
电脑怎样光驱启动系统,电脑光驱启动系统安装步骤详解
时间:2024-12-26 来源:网络 人气:
亲爱的电脑小白们,今天我要来给你揭秘一个电脑启动的小秘密——怎么让电脑从光驱启动系统!是不是听起来有点神秘?别急,跟着我一步步来,保证你轻松上手!
一、光驱启动系统,先来认识一下BIOS

首先,你得知道,电脑启动的秘密武器就是BIOS(基本输入输出系统)。它就像电脑的“大脑”,负责在电脑启动时检查硬件,并引导操作系统启动。而要让电脑从光驱启动,就得在BIOS里做点小手脚。
二、进入BIOS,开启光驱启动之旅

1. 启动电脑,按住DEL键。当电脑开机时,你会看到屏幕上闪过一行字:“Press DEL to enter Setup”,这时候就按住DEL键,直到出现BIOS设置界面。
2. 找到Boot选项。在BIOS设置界面里,找到包含“Boot”字样的选项,它通常在菜单的上方。
3. 设置启动顺序。在Boot选项里,你会看到“First Boot Device”、“Second Boot Device”和“Third Boot Device”等选项。这些选项决定了电脑启动时的顺序。把光标移动到“First Boot Device”,然后按Enter键进入。
4. 选择光驱。在子菜单里,你会看到各种设备选项,比如硬盘、光驱、USB等。把光标移动到“CDROM”或“CD/DVD Drive”,然后按Enter键确认。
5. 保存设置。设置完成后,按F10键保存设置,然后按Enter键退出BIOS设置界面。
三、光驱启动,安装新系统
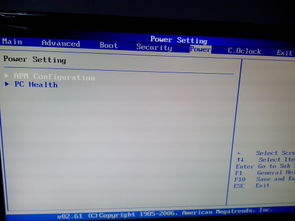
1. 放入系统光盘。在设置好光驱启动后,把系统安装光盘放入光驱。
2. 重启电脑。关闭电脑,然后重新开机。
3. 等待光驱启动。当电脑开机时,你会看到屏幕底部出现“CD”字样,这时候按回车键,电脑就会从光驱启动,开始安装操作系统。
4. 安装系统。按照屏幕上的提示进行操作,直到操作系统安装完成。
四、小贴士:光驱启动的注意事项
1. BIOS版本不同,操作略有差异。不同品牌的电脑,BIOS设置界面可能会有所不同,但基本操作是类似的。
2. 注意时间点。进入BIOS设置的时间点很重要,如果按得太晚,电脑就会直接从硬盘启动。
3. 光驱启动速度慢。从光驱启动系统会比从硬盘启动慢一些,所以安装系统时耐心等待。
4. 光驱可能过时。随着固态硬盘的普及,光驱的使用越来越少了。如果你的电脑没有光驱,可以考虑使用U盘启动。
通过以上步骤,你就可以轻松地让电脑从光驱启动系统了。是不是很简单呢?快来试试吧,让你的电脑焕发新的活力!
相关推荐
教程资讯
教程资讯排行











