
电脑的还原系统怎么关闭,Windows 10电脑还原系统关闭指南
时间:2024-12-26 来源:网络 人气:
亲爱的电脑小伙伴,你是否也有过这样的烦恼:电脑的系统还原功能总是时不时地跳出来,让你觉得有点头疼呢?别急,今天就来手把手教你如何关闭这个让人有点小烦恼的小功能,让你的电脑生活更加轻松愉快!
一、揭开系统还原的神秘面纱

你知道吗,电脑的系统还原功能就像是一个时间机器,它可以在你的电脑出现问题时,帮你一键回到过去,恢复到某个特定的时间点。不过,有时候这个功能也会给你带来一些不便,比如占用硬盘空间,或者在你想要进行一些大胆尝试时,担心系统还原会干扰你的操作。
二、关闭系统还原的详细步骤
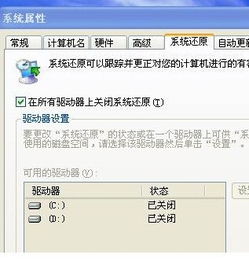
1. 找到“我的电脑”:首先,打开你的电脑,找到那个熟悉的“我的电脑”图标,它通常在桌面上。
2. 右键点击:用你的鼠标轻轻一点,右键点击“我的电脑”,会出现一个菜单。
3. 选择“属性”:在这个菜单里,找到并点击“属性”这个选项。
4. 进入系统保护:在弹出的窗口中,你会看到左侧有一个列表,点击“系统保护”。
5. 选择要关闭的盘符:在系统保护窗口中,你会看到列出了所有已启用的系统保护设置。选择你想要关闭系统还原的盘符,比如C盘。
6. 点击“配置”:在选定的盘符旁边,你会看到一个“配置”按钮,点击它。
7. 禁用系统保护:在弹出的窗口中,你会看到“系统保护”选项卡。在这里,找到“禁用系统保护”这个选项,点击它。
8. 确认关闭:系统会弹出一个提示框,询问你是否确定要关闭系统保护。点击“是”,然后点击“确定”。
9. 完成:恭喜你,你已经成功关闭了电脑的系统还原功能!
三、关闭系统还原的影响
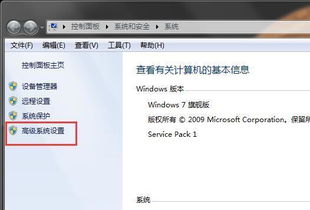
1. 节省硬盘空间:关闭系统还原可以释放出被占用的硬盘空间,让你的电脑有更多的空间存储文件。
2. 减少系统干扰:关闭系统还原可以避免在系统运行时出现不必要的干扰。
3. 自由尝试:关闭系统还原后,你可以更加自由地进行各种尝试,不用担心系统还原会干扰你的操作。
四、注意事项
1. 备份重要数据:在关闭系统还原之前,请确保你已经备份了所有重要的数据,以防万一。
2. 谨慎操作:关闭系统还原后,如果你的电脑出现严重问题,可能无法通过系统还原来恢复。
3. 恢复方法:如果你想要在将来重新启用系统还原,可以按照上述步骤进行操作。
亲爱的电脑小伙伴,现在你已经学会了如何关闭电脑的系统还原功能,是不是觉得轻松多了呢?记得,在享受自由的同时,也要注意保护好自己的电脑哦!
相关推荐
教程资讯
教程资讯排行











