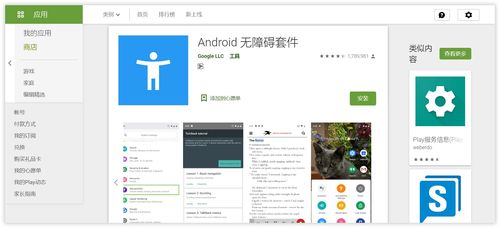电脑重新安装系统,一步到位
时间:2024-12-26 来源:网络 人气:
电脑突然卡成“龟速”,是不是你也想给它来个“大变身”?别急,今天就来手把手教你如何给电脑重新安装系统,让你的电脑焕然一新,速度飞起!
一、重装前的准备:备份,备份,还是备份!

在开始这场“电脑美容”大作战之前,咱们得先做好万全的准备。首先,把那些珍贵的照片、视频、文件都备份到安全的地方,比如云盘、移动硬盘或者另一个电脑上。别等到系统重装后,发现重要文件丢失,那就哭鼻子啦!
二、制作启动U盘:电脑的“复活神盘”

1. 挑选U盘:找一个至少8G的U盘,最好是16G的,这样空间更大,装的东西也更多。
2. 下载PE工具:在网上搜索并下载一个PE工具,比如大白菜、老毛桃等。
3. 制作启动U盘:将下载好的PE工具安装到电脑上,按照提示操作,将U盘制作成启动盘。
三、进入PE系统:电脑的“重生之门”
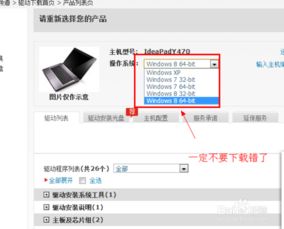
1. 重启电脑:将制作好的启动U盘插入电脑,重启电脑。
2. 选择U盘启动:进入BIOS设置,将U盘设置为第一启动项。
3. 进入PE系统:重启电脑后,电脑会从U盘启动,进入PE系统。
四、安装系统:电脑的“新生”
1. 选择安装方式:在PE系统中,选择“安装Windows”。
2. 选择安装盘:选择要安装系统的硬盘分区,比如C盘。
3. 开始安装:点击“下一步”,等待系统安装完成。
五、安装驱动程序:让电脑“活”起来
1. 进入桌面:安装完成后,进入桌面。
2. 安装驱动:打开“设备管理器”,查看哪些设备没有驱动程序。
3. 下载驱动:在网上搜索并下载相应设备的驱动程序。
4. 安装驱动:将下载好的驱动程序安装到电脑上。
六、安装常用软件:让电脑“更强大”
1. 下载软件:在网上下载你需要的软件,比如办公软件、浏览器、杀毒软件等。
2. 安装软件:将下载好的软件安装到电脑上。
七、优化系统:让电脑“飞”起来
1. 清理垃圾文件:使用系统自带的“磁盘清理”工具,清理垃圾文件。
2. 关闭不必要的启动项:进入“任务管理器”,关闭不必要的启动项。
3. 更新系统:定期更新系统,保持系统安全。
八、:重装系统,让你的电脑焕然一新
通过以上步骤,你的电脑已经重新安装了系统,速度也变得飞快。记得定期备份重要文件,保持电脑干净整洁,让你的电脑永远保持最佳状态!
相关推荐
教程资讯
教程资讯排行