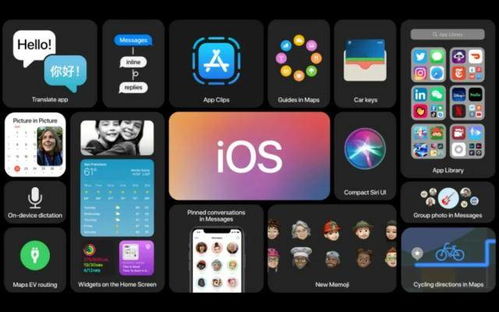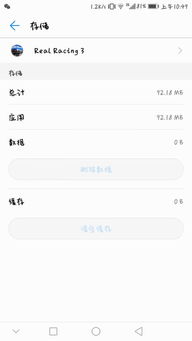戴尔固态硬盘装系统,戴尔固态硬盘系统安装与优化指南
时间:2024-12-26 来源:网络 人气:
你有没有想过,给你的电脑换上固态硬盘后,系统装得怎么样呢?是不是感觉电脑瞬间变快了,就像给它穿上了加速鞋一样?今天,就让我带你一起探索戴尔固态硬盘装系统的全过程,让你轻松上手,享受飞一般的速度体验!
一、固态硬盘,你值得拥有

首先,你得知道,为什么固态硬盘(SSD)这么受欢迎。相比传统的机械硬盘(HDD),固态硬盘有着更快的读写速度、更低的功耗和更轻薄的体积。简单来说,就是让你的电脑跑得更快、更省电、更小巧。
二、选购固态硬盘,有讲究

在戴尔笔记本Inspiron 7560(灵越)上,你可以选择安装一块SATA接口的固态硬盘,尺寸为22×80毫米。记得,关键词是“SATA 2280 M.2”,这样就能确保你的固态硬盘与笔记本兼容。
三、拆机装固态,小心为上

拆机装固态硬盘,看似简单,实则需要小心谨慎。以下步骤,请务必仔细阅读:
1. 关闭电脑,拔掉电源适配器。
2. 取下电池,以防触电。
3. 用螺丝刀拆下笔记本底部的螺丝。
4. 拔掉键盘边缘的塑料卡子,取下键盘。
5. 取下底盖,露出硬盘位。
6. 拆下原机械硬盘,安装固态硬盘。
7. 连接数据线和电源线。
8. 固定好固态硬盘,装回底盖。
四、设置BIOS,让系统飞起来
在装好固态硬盘后,别忘了设置BIOS,让系统飞起来:
1. 开机时按F2进入BIOS。
2. 将“Secure Boot”设置为“Disabled”。
3. 在“Advanced Boot Options”中勾选“Enable”。
4. 保存设置,重启电脑。
五、安装系统,轻松搞定
接下来,就是安装系统了。以下步骤,让你轻松搞定:
1. 将恢复系统盘或系统安装盘插入光驱。
2. 开机,选择启动光盘或U盘。
3. 进入系统安装界面,选择“自定义安装”。
4. 选择固态硬盘作为系统安装的目标盘。
5. 按照提示完成安装。
六、安装驱动程序,让系统更稳定
安装完系统后,别忘了安装驱动程序,让系统更稳定:
1. 打开设备管理器,查看是否有未安装的硬件设备。
2. 从戴尔官网下载对应的驱动程序并安装。
七、安装常用软件,享受便捷生活
安装一些常用软件,如浏览器、办公软件等,让你的电脑更加便捷:
1. 打开软件商店或官网,下载并安装所需软件。
2. 按照提示完成安装。
八、注意事项,别忽视
在装系统过程中,以下注意事项,请务必牢记:
1. 确保固态硬盘与笔记本兼容。
2. 拆机装固态硬盘时,小心操作,防止损坏硬件。
3. 设置BIOS时,注意选择正确的引导模式和分区方式。
4. 安装驱动程序时,选择与系统版本相匹配的驱动。
现在,你的戴尔固态硬盘装系统已经完成,是不是感觉电脑瞬间变快了?快来试试吧,让你的电脑飞起来,享受更快的速度体验!
相关推荐
教程资讯
教程资讯排行