
电脑windows系统安装,从BIOS设置到系统激活一步到位
时间:2024-12-26 来源:网络 人气:
亲爱的电脑小白们,是不是觉得安装Windows系统就像攀登珠穆朗玛峰一样困难呢?别担心,今天我要手把手教你,轻松搞定Windows系统的安装,让你成为电脑界的“小达人”!
一、准备工作,万事俱备

在开始之前,咱们得先准备好“武器弹药”。首先,你得有个U盘,容量至少得有8GB,这样才够装下Windows系统的“大块头”。你得从微软官网下载Windows 10的镜像文件,这可是正版哦,安全又放心。别小看这一步,正版系统不仅能让你用得安心,还能享受到微软提供的各种更新和服务。
二、制作启动U盘,轻松上手

1. 下载工具:首先,你得下载微软官方的“Windows 10媒体创建工具”。这个工具就像一个魔法师,能帮你把Windows 10的镜像文件变成可以启动的U盘。
2. 运行工具:下载完成后,双击运行这个工具,它会自动识别你的U盘,并提示你开始制作。
3. 选择语言和版本:在工具的界面里,你会看到几个选项,其中有一个是“创建安装介质”,选择它。按照提示选择你需要的语言和Windows版本。
4. 写入U盘:接下来,把U盘插入电脑,确保里面没有重要的数据,因为写入过程会格式化U盘。点击“开始”按钮,耐心等待一会儿,U盘就变成了一个可以启动Windows系统的“魔法U盘”。
三、进入BIOS,设置启动顺序
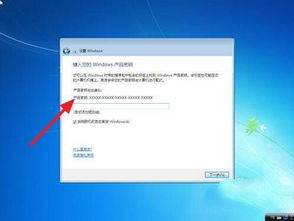
1. 重启电脑:制作好U盘后,重启你的电脑。
2. 进入BIOS:在开机过程中,按下特定的键进入BIOS设置。这个键因电脑品牌而异,常见的有F2、DEL、ESC等。记得仔细阅读电脑的说明书,找到正确的按键。
3. 设置启动顺序:进入BIOS后,找到“Boot”选项,然后将U盘设置为第一启动项。这样,电脑在启动时就会优先从U盘加载Windows系统。
4. 保存并退出:设置完成后,保存并退出BIOS。这时,电脑会自动重启,并从U盘启动。
四、安装Windows 10,轻松完成
1. 选择语言和键盘布局:在Windows 10的安装界面,选择你需要的语言和键盘布局。
2. 选择安装类型:接下来,选择“自定义:仅安装Windows(高级)”。
3. 分区硬盘:在这里,你可以选择将Windows系统安装到哪个硬盘分区。如果你是第一次安装Windows,建议将整个硬盘都分给Windows。
4. 开始安装:点击“下一步”,Windows 10的安装过程就开始了。这个过程可能需要一段时间,耐心等待即可。
5. 设置账户信息:安装完成后,你需要设置账户信息,包括用户名、密码等。
6. 完成安装:设置好账户信息后,点击“完成”,Windows 10的安装就大功告成了!
五、注意事项,避免踩坑
1. 备份重要数据:在安装Windows系统之前,一定要备份好电脑中的重要数据,以免在安装过程中丢失。
2. 选择正确的Windows版本:在下载Windows 10镜像文件时,一定要选择与你电脑兼容的版本。
3. 耐心等待:安装Windows 10的过程可能需要一段时间,请耐心等待,不要随意中断。
4. 注意安全:在下载Windows 10镜像文件时,一定要从微软官网下载,以免下载到病毒或恶意软件。
5. 学习使用:安装完成后,不妨花点时间学习一下Windows 10的新功能和操作方法,让你更好地使用电脑。
亲爱的电脑小白们,现在你已经掌握了安装Windows系统的技巧,是不是觉得电脑变得更加亲切了呢?快来试试吧,相信你一定能轻松搞定!
相关推荐
教程资讯
教程资讯排行











