
电脑开机找不到系统,常见原因及解决方案详解
时间:2024-12-26 来源:网络 人气:
亲爱的电脑用户们,你是否曾遇到过这样的尴尬情况:电脑开机后,屏幕上突然蹦出“找不到操作系统”的字样,让你瞬间陷入迷茫?别担心,今天我就来给你详细解析一下这个让人头疼的问题,让你轻松应对!
一、问题来了,怎么破?

当你看到“找不到操作系统”的字样时,首先要保持冷静。别慌,这并不是世界末日,只是电脑在向你发出求救信号。接下来,让我们一起探究这个问题的根源,并找到解决之道。
二、问题根源,一网打尽

1. 系统引导区出现问题:这个区域负责引导操作系统启动,一旦出现问题,电脑自然无法找到系统。
2. 电脑受到病毒攻击:有些恶意软件会破坏系统引导区,导致电脑无法启动。
3. 硬盘出现问题:硬盘损坏或连接线松动,也会导致电脑无法找到系统。
4. 系统文件损坏:系统文件损坏会导致电脑无法正常启动。
5. 启动顺序设置问题:电脑启动时,需要按照正确的顺序搜索启动设备。如果设置错误,电脑就无法找到系统。
三、解决之道,一招鲜
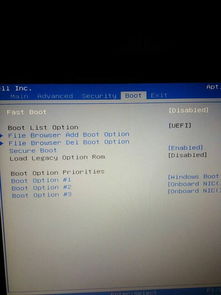
1. 检查外设:首先,检查电脑USB接口是否插有U盘、硬盘或光驱光盘等外设。如果有,请拔出它们,然后强制重启电脑。这时,电脑可能会恢复正常。
2. 制作启动U盘:如果以上方法无效,你可以尝试制作一个启动U盘。将制作好的U盘插入电脑USB接口,重启电脑,在出现开机画面时按下F2或Del键进入BIOS设置。在启动顺序设置中,将U盘设置为第一启动设备,然后保存并重启电脑。
3. 修复引导区:进入启动U盘后,选择“02”运行大白菜win8pe防蓝屏版选项。进入WinPE系统后,使用Diskgenius分区软件修复引导区。具体操作如下:
- 双击打开Diskgenius,选择系统盘(默认为C盘)。
- 点击“MBR重建”按钮,选择“NTFS MBR”。
- 点击“应用”按钮,等待修复完成。
4. 重装系统:如果以上方法都无法解决问题,那么你可能需要重装系统。将系统安装盘插入电脑,重启电脑,在出现开机画面时按下相应的键(如F12)进入启动菜单。选择U盘启动,按照提示进行操作。
四、预防为主,远离烦恼
为了避免再次遇到“找不到操作系统”的问题,我们可以采取以下预防措施:
1. 定期备份重要数据,以防万一。
2. 安装杀毒软件,定期进行病毒扫描。
3. 注意电脑散热,避免因过热导致硬件损坏。
4. 定期检查硬盘连接线,确保连接牢固。
5. 在BIOS设置中,将启动顺序设置为正确的引导设备。
亲爱的电脑用户们,现在你掌握了应对“找不到操作系统”的方法,是不是觉得心里有底了呢?记住,遇到问题不要慌,冷静分析,找到解决之道。希望这篇文章能帮到你,让你的电脑生活更加顺畅!
相关推荐
教程资讯
教程资讯排行











