
电脑通过u盘装系统,电脑系统重装全攻略
时间:2024-12-25 来源:网络 人气:
亲爱的电脑小白,是不是觉得电脑突然像中了邪,动不动就闹脾气,让你头疼不已?别急,今天就来教你一招,用U盘给电脑装系统,让它重获新生,活力满满!
U盘变身启动神兵,电脑系统一键重装

第一步:U盘启动盘大变身
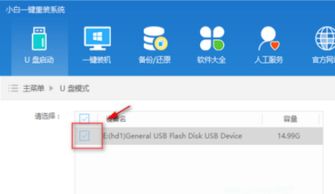
想象一个普通的U盘,经过你的魔法之手,变成了电脑的启动神兵。首先,你需要一个U盘,最好是8GB以上的,然后下载一个U盘启动盘制作工具,比如大白菜U盘启动盘制作工具。接下来,按照以下步骤操作:
1. 将U盘插入电脑,打开浏览器,搜索并进入大白菜官网。
2. 根据你的需求,下载合适的大白菜U盘启动盘制作工具压缩包。
3. 解压并打开U盘启动盘制作工具,按照默认设置,点击“一键制作成USB启动盘”。
4. 稍等片刻,U盘启动盘就制作完成了!
第二步:U盘启动,电脑变身
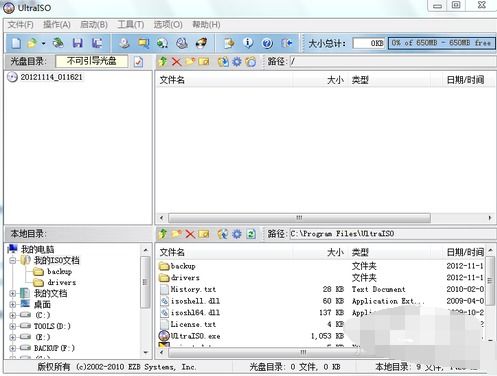
现在,你的U盘已经变成了电脑的启动神兵,接下来就是让它大显身手的时候了。
1. 将制作好的U盘插入电脑,重启电脑。
2. 在开机画面出现时,迅速按下快捷键进入BIOS设置。常见的快捷键有F2、F12、Delete、Esc等,具体取决于你的电脑型号。
3. 进入BIOS设置后,找到“First Boot Device”或类似选项,将U盘设置为第一启动项。
4. 保存设置并退出BIOS,重启电脑。
第三步:U盘启动盘大显神威
电脑重启后,就会从U盘启动,进入大白菜WinPE系统桌面。这时候,你可以开始安装系统了。
1. 在大白菜WinPE桌面中,打开装机软件。
2. 选择下载的系统镜像文件,点击“执行”。
3. 装机软件会自动进行系统安装,耐心等待即可。
小贴士:系统安装小技巧
1. 在安装系统之前,记得备份重要数据,因为安装系统会对硬盘进行格式化。
2. 如果你的硬盘上没有重要数据,可以直接将所有分区删除,然后按照装机软件的提示进行操作。
3. 安装系统时,选择合适的分区进行安装,一般选择C盘即可。
U盘装系统,轻松解决电脑问题
解决系统崩溃问题
如果你的电脑经常出现系统崩溃、无法启动等问题,使用U盘装系统是一个很好的解决方案。通过重新安装系统,可以解决很多系统级的问题。
升级操作系统
如果你的电脑操作系统过旧,可以通过U盘装系统来升级到最新的操作系统,享受更丰富的功能和更好的性能。
恢复电脑性能
有时候,电脑运行缓慢,可能是由于系统文件损坏或病毒感染等原因造成的。通过U盘装系统,可以恢复电脑的性能,让它重新焕发生机。
:U盘装系统,让电脑焕发新生
通过以上步骤,你就可以轻松地使用U盘给电脑装系统了。这不仅可以帮助你解决电脑问题,还可以让你的电脑焕发新生,性能更上一层楼!
亲爱的电脑小白,现在你学会了吗?赶快动手试试吧!相信我,你的电脑一定会感谢你的!
相关推荐
教程资讯
教程资讯排行











