
电脑新硬盘怎么装系统,电脑新硬盘安装操作系统的详细步骤解析
时间:2024-12-25 来源:网络 人气:
电脑新硬盘到手啦!是不是有点小激动呢?别急,接下来就让我带你一步步探索如何给新硬盘穿上系统的战袍,让它焕发新生!
准备篇:装备齐全,战无不胜

在开始这场装系统的大战之前,咱们得先准备好武器和装备。以下是你需要准备的东西:
1. U盘:至少16G的空U盘,用来制作启动盘,别小看了这小小的U盘,它可是装系统的大功臣哦!
2. 系统镜像:从可靠的来源下载你想要的操作系统镜像文件,比如Windows 10、11等。记得要选择和你电脑兼容的版本哦!
3. 制作工具:下载一个U盘启动制作工具,比如小兵U盘启动盘官网提供的工具,方便快捷。
制作启动U盘:打造你的系统利器
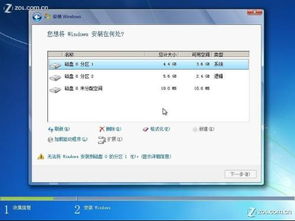
1. 格式化U盘:将U盘插入电脑,打开U盘启动制作工具,选择U盘,点击格式化,确保U盘中的重要文件已经备份。
2. 制作启动盘:选择系统镜像文件,点击制作启动盘,等待片刻,你的启动U盘就大功告成了!
装系统大作战:新硬盘穿上系统战袍
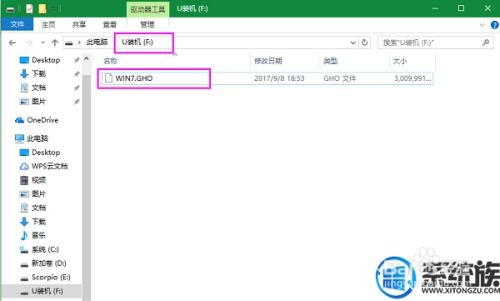
1. 进入BIOS:重启电脑,在开机过程中不断按电脑快捷键(通常是F2、F10或DEL键),进入BIOS设置。
2. 设置启动项:在BIOS设置中,找到启动项设置,将U盘设置为第一启动项,然后保存设置并退出BIOS。
3. 启动电脑:插入制作好的启动U盘,重启电脑,电脑会从U盘启动,进入PE系统。
4. 分区与格式化:在PE系统中,打开DiskGenius分区工具,对硬盘进行分区和格式化。这里要注意,如果是新硬盘,需要先创建主分区和扩展分区,然后对扩展分区进行格式化。
5. 安装系统:打开PE系统中的安装向导,选择系统镜像文件,按照提示进行安装。安装过程中,电脑可能会重启几次,耐心等待即可。
注意事项:细节决定成败
1. 选择正确的系统版本:确保你下载的系统版本与你的电脑兼容,否则可能会出现无法启动或系统不稳定的情况。
2. 备份重要数据:在装系统之前,一定要备份硬盘中的重要数据,以免丢失。
3. 分区格式:如果是新硬盘,建议使用MBR分区格式,如果是旧硬盘,可以选择GPT分区格式。
4. 安装驱动程序:装完系统后,需要安装相应的驱动程序,以确保电脑硬件正常工作。
篇:新硬盘穿上系统战袍,焕发新生
经过一番努力,你的新硬盘已经成功穿上了系统的战袍,是不是觉得电脑焕然一新呢?赶紧试试新系统的各种功能,享受科技带来的便捷吧!
以上就是给电脑新硬盘装系统的全过程,希望对你有所帮助。如果你还有其他问题,欢迎在评论区留言,我会尽力为你解答。祝你装系统顺利,电脑使用愉快!
相关推荐
教程资讯
教程资讯排行











