
电脑备份系统怎么安装,轻松恢复数据与系统
时间:2024-12-25 来源:网络 人气:
亲爱的电脑小白们,是不是觉得每次电脑出点小状况,就头疼得要命?别担心,今天我要来给你支个招儿,让你轻松学会如何备份系统,再也不用为电脑问题发愁啦!
一、U盘启动盘,你的电脑急救小能手

想要备份系统,第一步当然是要有个启动盘。别急,跟着我一步步来,保证你轻松搞定!
1. 制作启动盘:首先,你需要一个U盘,最好是8GB以上的。下载一个U盘启动盘制作工具,比如“u启动U盘启动盘制作工具”。把U盘插到电脑上,按照提示操作,制作一个启动盘。
2. 启动电脑:把制作好的U盘插到电脑的USB插口,开机时按住启动快捷键(通常是F2、F12或者DEL键),进入BIOS设置,把U盘设置为第一启动项。
3. 进入U启动主菜单:重启电脑后,你会看到U启动的主菜单界面。选择“2”u启动win8pe标准版(新机器)选项,回车进入。
4. 打开PE装机工具:进入桌面后,双击打开“u启动PE装机工具”。
5. 备份分区:在弹出的窗口中,点击“备份分区”,然后选择需要备份的系统盘(通常是C盘),再选择备份时文件所存放的本地磁盘。
6. 开始备份:点击确定,然后耐心等待系统完成备份。备份完成后,你会看到一个后缀名为gho的ghost映像文件,这就说明备份成功了!
二、Ghost,你的系统备份小助手
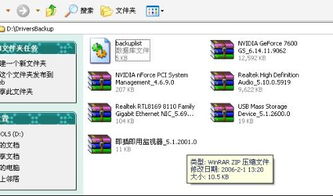
Ghost是一款非常强大的系统备份和还原工具,它可以帮助你轻松备份整个系统,并在需要时还原。
1. 启动电脑:和制作启动盘一样,你需要先制作一个Ghost启动盘。
2. 进入Ghost界面:启动电脑后,进入Ghost界面,选择“Local(本机)Partition(分区)To Image(到镜像)”。
3. 选择备份分区:选择需要备份的硬盘,然后选择需要备份的分区(通常是系统分区)。
4. 选择备份位置和文件名:选择备份保存的位置和文件名。
5. 压缩备份:选择压缩率,一般选择“Fast(快速,压缩率低,体积相对较大,速度快)”。
6. 开始备份:点击“Proceed with partition image creation?”对话框中的“YES”,Ghost就会开始备份。
三、一键GHOST,你的系统备份神器
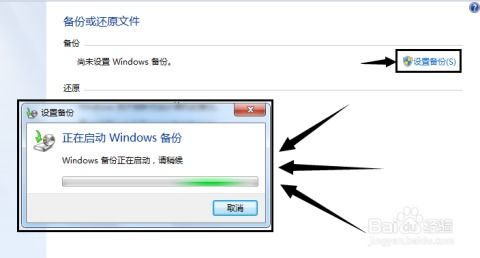
一键GHOST是一款非常方便的系统备份和还原软件,它可以将系统备份和还原过程简化到一键操作。
1. 安装一键GHOST:下载一键GHOST软件,安装到电脑上。
2. 备份系统:打开一键GHOST,选择“备份”选项,系统会自动重启并备份。
3. 还原系统:需要还原系统时,选择“恢复”选项,然后点击“还原”,系统就会恢复到之前的状态。
四、WinPE,你的系统备份高手
WinPE是一款基于Windows的启动盘,它可以帮助你备份和还原系统。
1. 安装WinPE:下载WinPE安装包,安装到电脑上。
2. 启动WinPE:制作一个WinPE启动盘,启动电脑后进入WinPE。
3. 备份系统:在WinPE中,选择“Ghost备份还原”选项,然后按照提示操作。
4. 还原系统:需要还原系统时,选择“Ghost备份还原”选项,然后按照提示操作。
五、XP系统,你的备份小帮手
如果你还在使用XP系统,别担心,这里也有方法可以备份你的系统。
1. 启动系统盘:重新启动电脑,放入系统盘,从光盘启动进入光盘菜单,选择“1”,进入GHOST界面。
2. 备份系统:在GHOST界面中,选择“Local(本机)Partition(分区)To Image(备份系统)”。
3. 选择备份分区:选择要备份的分区,通常是C盘。
4. 选择备份位置:选择要存放备份文件的位置。
5. 开始备份:点击确定,开始备份。
怎么样,是不是觉得备份系统其实很简单呢?只要掌握了这些方法,你就可以轻松应对电脑的各种问题啦!
相关推荐
教程资讯
教程资讯排行











