
电脑系统安装u盘,轻松实现系统重装与升级
时间:2024-12-24 来源:网络 人气:
电脑系统出了点小状况,是不是有点头疼?别担心,今天就来给你支个招——用U盘安装系统,简单到就像吃个冰淇淋那么轻松!
U盘启动盘,你的电脑小助手

想象你的电脑就像一辆汽车,而U盘启动盘就是那把神奇的钥匙。它不仅能帮你轻松启动电脑,还能在关键时刻救你的电脑于水火之中。那么,怎么制作这个神奇的U盘启动盘呢?让我带你一步步来!
准备工作,就像准备一场旅行
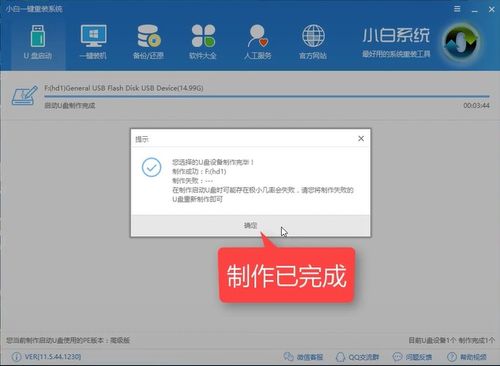
1. 选个U盘:别小看了这个U盘,它可是你的得力助手。至少得8G以上,16G更佳,这样空间大,装的东西也多。记得备份U盘里的重要文件,因为接下来要格式化,里面的东西都会消失哦!
2. 下载系统镜像:这个系统镜像就像是电脑的“新衣服”,你可以在网上找到自己喜欢的系统,比如Windows 10、Windows 11等。下载下来,记得是ISO格式的哦!
3. U盘启动制作工具:这个工具就像是魔法棒,能将你的U盘变成启动盘。市面上有很多,比如大白菜、老毛桃等,随便找一个下载下来就好。
制作U盘启动盘,就像画画一样简单

1. 格式化U盘:打开U盘启动制作工具,选择你的U盘,然后点击“格式化U盘”。这个过程可能会花点时间,耐心等待就好。
2. 导入系统镜像:格式化完成后,选择你下载的系统镜像文件,点击“导入镜像”。
3. 开始制作:一切准备就绪,点击“开始制作”按钮。这时候,U盘里的东西都会被清除,所以一定要确保备份了重要文件。
设置U盘启动,就像调整电视频道
1. 进入BIOS:重启电脑,在开机时按下F2、F12等键进入BIOS设置。
2. 设置启动项:在BIOS设置中找到“Boot”选项,将U盘设置为首选启动项。
3. 保存设置:设置完成后,按F10保存设置并退出BIOS。
安装系统,就像穿新衣服
1. 重启电脑:设置完成后,重启电脑。这时候,电脑会从U盘启动,进入系统安装界面。
2. 按照提示操作:根据屏幕上的提示,选择安装位置、分区等,然后等待安装完成。
3. 完成安装:安装完成后,电脑会自动重启。这时候,你的电脑就焕然一新了!
注意事项,就像遵守交通规则
1. 备份重要文件:在制作U盘启动盘之前,一定要备份重要文件,以免丢失。
2. 选择合适的系统镜像:根据自己的需求选择合适的系统镜像,比如游戏玩家可以选择Windows 10,办公族可以选择Windows 11。
3. 耐心等待:制作U盘启动盘和安装系统都需要一定的时间,请耐心等待。
就像放烟花
通过以上步骤,你就可以轻松地使用U盘安装电脑系统了。这个过程虽然简单,但需要耐心和细心。希望这篇文章能帮助你解决电脑系统安装的难题,让你的电脑焕然一新!
相关推荐
教程资讯
教程资讯排行











