
电脑修复系统文件,全面解析与实操步骤
时间:2024-12-24 来源:网络 人气:
电脑突然罢工了,是不是系统文件出了问题?别慌,让我来给你支个招,让你轻松修复电脑系统文件,让电脑恢复活力!
一、SFC命令大显神威
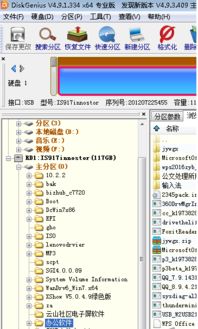
首先,我们要介绍的是SFC命令,这个命令可是Windows系统自带的“超级英雄”,专门负责修复受损的系统文件。操作起来超级简单,只需以下几步:
1. 同时按下Win键和R键,打开运行对话框。
2. 在对话框中输入“cmd”,然后按下回车键。
3. 在弹出的命令提示符窗口中,输入“sfc /scannow”,然后按下回车键。
接下来,SFC命令就会开始扫描你的电脑,检查系统文件是否损坏。如果发现损坏的文件,它会自动尝试修复。这个过程可能需要一些时间,耐心等待即可。
二、DISM工具助你一臂之力
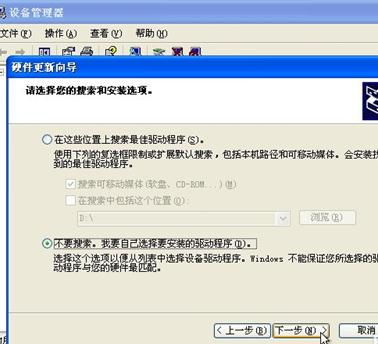
如果SFC命令无法修复受损的系统文件,那么DISM工具就是你的救星。DISM(Deployment Image Servicing and Management)工具可以帮助你修复Windows镜像文件,从而修复受损的系统文件。
1. 同样地,先打开命令提示符窗口。
2. 在命令提示符窗口中,输入以下命令:
DISM /Online /Cleanup-Image /CheckHealth
这条命令会检查Windows镜像文件是否损坏。
3. 如果检查结果显示有损坏,再输入以下命令:
DISM /Online /Cleanup-Image /ScanHealth
这条命令会进一步扫描Windows镜像文件。
4. 如果扫描结果显示有损坏,最后输入以下命令:
DISM /Online /Cleanup-Image /RestoreHealth
这条命令会尝试修复Windows镜像文件。
三、安全模式拯救你的电脑
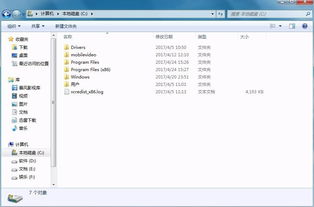
如果你的电脑无法正常启动,那么安全模式就是你的救命稻草。在安全模式下,你可以尝试修复受损的系统文件,或者进行其他操作。
1. 重启电脑,在启动过程中按下F8键。
2. 在出现的启动选项菜单中,选择“安全模式”。
3. 进入安全模式后,按照前面的方法使用SFC命令或DISM工具修复系统文件。
四、备份与还原,让你的电脑无忧
为了避免系统文件再次受损,建议你定期备份电脑。Windows系统自带了备份和还原功能,操作起来非常简单。
1. 打开“控制面板”,找到“备份和还原”选项。
2. 选择“创建系统映像”或“备份现在”。
3. 按照提示操作,将系统备份到外部存储设备。
如果系统文件再次受损,你可以使用备份还原系统。
1. 在安全模式下,打开“控制面板”,找到“备份和还原”选项。
2. 选择“还原系统文件”或“还原我的电脑”。
3. 按照提示操作,从备份中还原系统。
五、重装系统,最后的手段
如果以上方法都无法修复你的电脑,那么你可能需要重装系统。重装系统会删除所有数据,所以请务必在重装之前备份重要数据。
1. 插入Windows安装盘或U盘启动盘。
2. 按照提示操作,重装Windows系统。
电脑系统文件受损是一件令人头疼的事情,但只要掌握了正确的方法,就能轻松修复。希望这篇文章能帮助你解决电脑系统文件受损的问题,让你的电脑恢复活力!
相关推荐
教程资讯
教程资讯排行











