
电脑怎样系统重装,新手小白也能轻松掌握的安装与恢复技巧
时间:2024-12-23 来源:网络 人气:
电脑突然卡成“龟速”,是不是觉得它和你闹脾气了?别急,今天就来教你一招“电脑大变身”——系统重装!别看它听起来有点复杂,其实只要跟着步骤来,小白也能轻松搞定。下面,就让我带你一步步走进电脑系统重装的奇妙世界吧!
一、重装前的准备:备份,备份,还是备份!
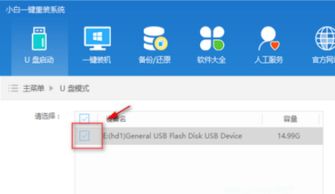
电脑系统重装,就像给电脑洗个澡,先把重要的东西收好。想想看,那些珍贵的照片、工作文件、游戏存档……可别因为重装系统而丢失了。所以,第一步就是备份!
1. 外部存储:用U盘或者硬盘,把重要文件拷贝过去,简单又方便。
2. 云存储:现在很多云服务都提供免费空间,上传备份,随时随地都能访问。
二、安装介质:U盘还是光盘,你选哪个?
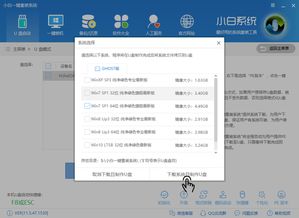
重装系统,当然得有个“安装盘”。U盘和光盘,你更偏爱哪一个?
1. U盘:速度快,携带方便,是现在的主流选择。下载Windows系统的ISO镜像,用Rufus等工具写入U盘即可。
2. 光盘:虽然速度稍慢,但如果你有闲置的光驱,也是个不错的选择。
三、BIOS设置:启动顺序,我来帮你调整
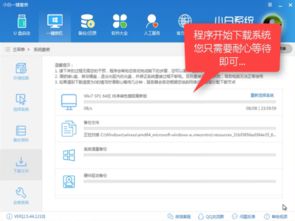
电脑开机,进入BIOS设置,调整启动顺序,让电脑知道先从哪里启动。
1. 重启电脑:按下开机键,等待电脑重启。
2. 进入BIOS:在开机过程中,根据屏幕提示,按下相应的键(通常是F2、F10或DEL)进入BIOS设置。
3. 调整启动顺序:找到“Boot”或“Boot Order”选项,将U盘或光盘设置为第一启动项。
4. 保存并退出:设置完成后,按F10保存设置并退出BIOS。
四、系统安装:跟着步骤走,小白也能轻松完成
1. 启动电脑:插入U盘或光盘,重启电脑,电脑会从U盘或光盘启动。
2. 选择安装语言:选择系统安装的语言、时间和键盘布局。
3. 选择安装类型:选择“自定义”安装,然后选择分区,将C盘格式化。
4. 开始安装:点击“下一步”,等待系统安装完成。
五、安装驱动:让电脑硬件发挥最大潜力
系统安装完成后,还需要安装一些驱动程序,让电脑硬件发挥最大潜力。
1. 下载驱动:去官方网站或者驱动之家下载对应的驱动程序。
2. 安装驱动:双击驱动程序,按照提示安装。
六、系统优化:让电脑飞起来
1. 清理垃圾文件:使用系统自带的“磁盘清理”工具,清理垃圾文件。
2. 关闭不必要的启动项:进入“任务管理器”,关闭不必要的启动项。
3. 更新系统:定期更新系统,保持系统安全。
怎么样,是不是觉得电脑系统重装也没那么难呢?只要按照这些步骤来,小白也能轻松完成。快来试试吧,让你的电脑焕然一新!
相关推荐
教程资讯
教程资讯排行











