
电脑系统重装u盘,轻松实现系统升级与修复
时间:2024-12-23 来源:网络 人气:
电脑系统重装U盘全攻略:轻松实现系统升级与修复
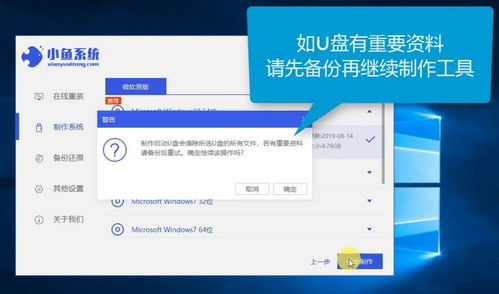
随着电脑使用时间的增长,系统可能会出现各种问题,如运行缓慢、频繁死机等。这时,重装系统成为了解决问题的有效方法。而使用U盘重装系统,不仅方便快捷,还能节省成本。本文将为您详细介绍使用U盘重装电脑系统的全过程。
一、准备工作

在开始重装系统之前,我们需要做好以下准备工作:
准备U盘:选择一个至少8GB容量的U盘,并确保U盘内没有重要数据。
下载系统镜像:从官方网站或可靠渠道下载您需要的操作系统镜像文件,如Windows 10、Windows 7等。
下载制作工具:下载并安装U盘启动盘制作工具,如微PE工具箱、老毛桃、大白菜等。
二、制作U盘启动盘
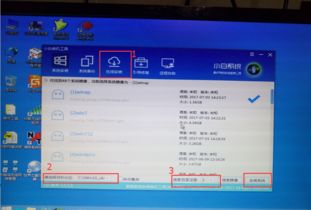
以下是使用微PE工具箱制作U盘启动盘的步骤:
打开微PE工具箱:运行微PE工具箱,选择“安装到U盘”。
选择U盘:将U盘插入电脑,选择待写入的U盘。
选择格式化方式:选择NTFS或exFAT格式化U盘。
个性化设置:根据个人喜好进行个性化设置。
开始制作:点击“立即安装进U盘”开始制作启动盘。
三、下载系统镜像文件

以下是下载Windows 10系统镜像文件的步骤:
打开MSDN技术资源库网站:访问https://msdn.itellyou.cn/。
选择系统版本:找到您需要的Windows 10版本。
复制ed2k复制系统镜像文件的ed2k链接。
使用迅雷下载:使用迅雷下载系统镜像文件。
四、重装系统

以下是使用U盘重装系统的步骤:
重启电脑:将U盘插入电脑,关机后按电源键重启电脑。
进入BIOS设置:在启动过程中,按电脑主板启动列表的快捷键(如F12、F2、ESC等)进入BIOS设置。
设置U盘启动:将U盘设置为第一启动设备。
进入Windows PE:重启电脑后,进入Windows PE系统。
选择系统版本:选择您要安装的系统版本。
开始安装:按照提示进行安装,直到系统安装完成。
使用U盘重装系统是一种简单、快捷、方便的方法。通过本文的介绍,相信您已经掌握了使用U盘重装系统的全过程。在重装系统之前,请确保备份重要数据,以免造成损失。
相关推荐
教程资讯
教程资讯排行











