
电脑进入uefi开机不了系统,电脑进入UEFI开机无法启动系统?原因及解决方法详解
时间:2024-12-22 来源:网络 人气:
电脑进入UEFI开机无法启动系统?原因及解决方法详解

随着电脑技术的不断发展,UEFI(统一可扩展固件接口)逐渐取代了传统的BIOS,成为现代电脑启动的首选方式。有些用户在使用UEFI启动时遇到了开机无法进入系统的问题。本文将为您详细解析这一问题的原因及解决方法。
一、UEFI开机无法启动系统的原因
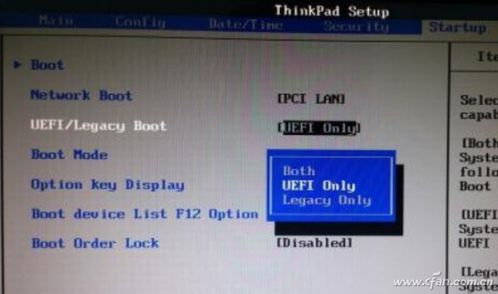
1. BIOS设置错误:在BIOS中,如果UEFI启动设置不正确,可能会导致开机无法进入系统。

2. 硬盘分区格式问题:UEFI启动需要硬盘使用GPT分区格式,如果硬盘是MBR格式,可能会导致无法启动。
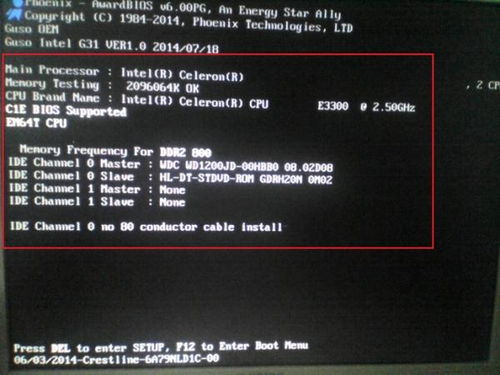
3. 启动顺序设置错误:在BIOS中,如果启动顺序设置不正确,可能会导致电脑无法从正确的设备启动。
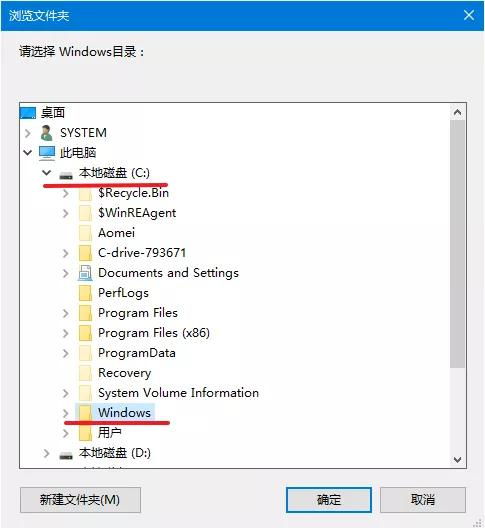
4. 系统文件损坏:系统文件损坏也可能导致开机无法进入系统。

5. 硬件故障:硬盘、内存条等硬件故障也可能导致开机无法启动。
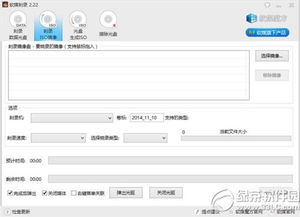
二、解决UEFI开机无法启动系统的方法
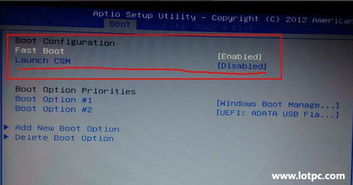
1. 检查BIOS设置:
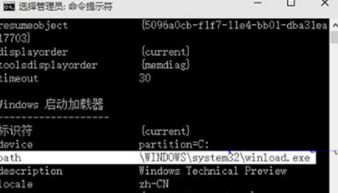
步骤1: 开机时按下DEL键进入BIOS设置。
步骤2: 切换到“Boot”菜单,检查“Secure Boot Control”是否设置为“Disabled”。
步骤3: 检查“Launch CSM”是否设置为“Enabled”。
步骤4: 按F10保存设置并退出BIOS。
2. 检查硬盘分区格式:

步骤1: 使用磁盘管理工具检查硬盘分区格式。
步骤2: 如果是MBR格式,可以使用分区工具将其转换为GPT格式。
3. 检查启动顺序:

步骤1: 在BIOS中,将启动顺序设置为从硬盘启动。
步骤2: 如果需要从U盘启动,确保U盘在启动顺序中排在硬盘之前。
4. 修复系统文件:
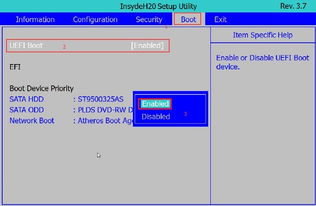
步骤1: 使用系统修复工具修复系统文件。
步骤2: 如果是Windows系统,可以使用“系统文件检查器”或“DISM工具”进行修复。
5. 检查硬件:

步骤1: 检查硬盘、内存条等硬件是否正常。
步骤2: 如果有硬件故障,需要更换或修复。
电脑进入UEFI开机无法启动系统是一个常见问题,但通常可以通过上述方法解决。在解决过程中,请确保按照步骤操作,以免造成不必要的损失。如果以上方法都无法解决问题,建议联系专业技术人员进行诊断和维修。
相关推荐
教程资讯
教程资讯排行











