
电脑重装系统在哪里,系统重装位置及方法详解
时间:2024-12-20 来源:网络 人气:
电脑重装系统全攻略:系统重装位置及方法详解

随着电脑使用时间的增长,系统运行缓慢、频繁崩溃、病毒感染等问题逐渐显现。这时,重装系统成为了解决这些问题的有效方法。本文将详细介绍电脑重装系统的位置选择及方法,帮助您轻松完成系统重装。
一、电脑重装系统的位置选择

电脑重装系统的位置主要有以下几种选择:
硬盘分区
U盘或光盘
网络启动
系统恢复分区
二、硬盘分区重装系统

硬盘分区重装系统是最常见的一种方法,以下为具体步骤:
将电脑连接到电源,打开电脑。
在电脑启动时,按下指定的键(通常是F2、F10、Delete等,具体可参考电脑说明书)进入BIOS设置。
在BIOS中,找到Boot Menu(启动菜单)选项,将启动顺序设置为从硬盘启动。
保存更改并退出BIOS,电脑将自动从硬盘启动。
按照提示操作,完成系统重装。
三、U盘或光盘重装系统
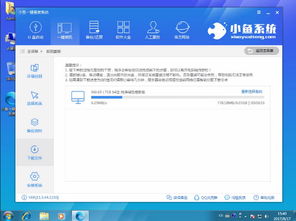
使用U盘或光盘重装系统,需要提前制作好安装介质。以下为具体步骤:
下载Windows系统镜像文件(ISO),可以从微软官方网站获取。
使用工具(如Rufus)将ISO文件写入U盘或光盘。
将U盘或光盘插入电脑,重启电脑。
在电脑启动时,按下指定的键(通常是F2、F10、Delete等,具体可参考电脑说明书)进入BIOS设置。
在BIOS中,找到Boot Menu(启动菜单)选项,将启动顺序设置为从U盘或光盘启动。
保存更改并退出BIOS,电脑将自动从U盘或光盘启动。
按照提示操作,完成系统重装。
四、网络启动重装系统
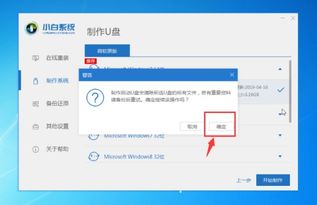
网络启动重装系统适用于企业环境,需要配置Windows部署服务(WDS)服务器。以下为具体步骤:
在服务器上安装并配置Windows部署服务(WDS)。
在电脑BIOS中,将启动顺序设置为首先从网络启动。
保存更改并退出BIOS,电脑将自动从网络启动。
按照提示操作,完成系统重装。
五、系统恢复分区重装系统
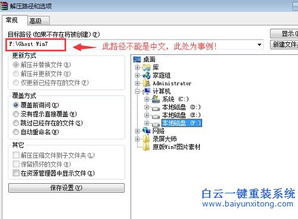
部分电脑出厂时预装了系统恢复分区,可以通过以下步骤进行系统重装:
接通外接电源,开机。
按下ESC或F11键,进入系统恢复界面。
选择疑难解答,然后选择RecoveryManager(或中文系统恢复)。
按照提示操作,完成系统重装。
电脑重装系统有多种位置选择,您可以根据实际情况选择合适的方法。在重装系统前,请确保备份重要文件,以免数据丢失。希望本文能帮助您顺利完成电脑重装系统。
相关推荐
教程资讯
教程资讯排行











