
电脑备份了系统还原,全方位指南
时间:2024-12-04 来源:网络 人气:
电脑系统备份与还原:全方位指南
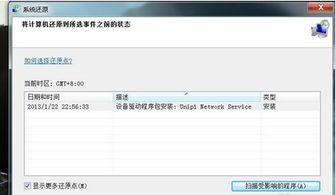
在当今数字化时代,电脑已经成为我们工作和生活中不可或缺的工具。电脑系统的不稳定或故障可能会给我们的工作和生活带来不便。为了确保数据安全,我们需要定期备份电脑系统,并在系统出现问题时能够快速还原。本文将详细介绍电脑系统备份与还原的方法,帮助您轻松应对各种电脑问题。
一、电脑系统备份的重要性
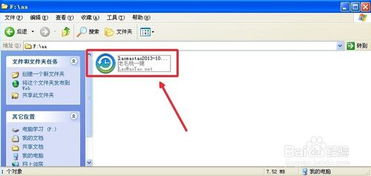
电脑系统备份是指将电脑中的重要数据、系统设置等进行复制,以便在系统出现问题时能够快速恢复。以下是电脑系统备份的重要性:
保护数据安全:避免因系统崩溃、病毒感染等原因导致数据丢失。
节省时间:在系统出现问题时,可以快速恢复到正常状态,避免重新安装系统和配置。
应对系统升级:在升级操作系统或应用程序时,备份可以提供安全的后退选项。
二、电脑系统备份的方法

以下是几种常见的电脑系统备份方法:
1. 使用Windows自带的备份工具
Windows系统自带了备份和还原功能,用户可以通过以下步骤进行备份:
打开控制面板,选择“系统和安全”。
点击“备份和还原(Windows 7)”或“备份”(Windows 10)。
选择“创建系统映像”或“设置备份”。
选择备份的目标位置,如外部硬盘、网络共享等。
选择要备份的内容,如系统盘、其他磁盘分区等。
点击“保存设置和运行备份”开始备份过程。
2. 使用第三方备份软件
市面上有许多第三方备份软件,如Acronis True Image、EaseUS Todo Backup等,功能更加强大,支持更多备份选项。以下以EaseUS Todo Backup为例,介绍第三方备份软件的使用方法:
下载并安装EaseUS Todo Backup软件。
打开软件,选择“备份”选项。
选择要备份的内容,如系统、文件、文件夹等。
选择备份的目标位置,如外部硬盘、网络共享等。
点击“开始备份”按钮开始备份过程。
三、电脑系统还原的方法

在电脑系统出现问题时,我们可以通过以下方法进行还原:
1. 使用Windows自带的还原工具
Windows系统自带了还原功能,用户可以通过以下步骤进行还原:
打开控制面板,选择“系统和安全”。
点击“备份和还原(Windows 7)”或“备份”(Windows 10)。
选择“恢复我的计算机到一个较早的时间”。
选择一个还原点,确保所选择的还原点是之前系统正常时的还原点。
点击“下一步”按钮开始还原过程。
2. 使用第三方还原软件
第三方还原软件功能更加强大,支持更多还原选项。以下以EaseUS Todo Backup为例,介绍第三方还原软件的使用方法:
打开EaseUS Todo Backup软件。
选择“还原”选项。
选择要还原的备份文件。
选择还原的目标位置,如原位置、其他磁盘分区等。
点击“开始还原”按钮开始还原过程。
电脑系统备份与还原是保障数据安全的重要手段。通过本文的介绍,相信您已经掌握了电脑系统备份与还原的方法。在日常生活中,请定期备份电脑系统,以便在系统出现问题时能够快速恢复,确保工作和生活的顺利进行。
相关推荐
教程资讯
教程资讯排行











