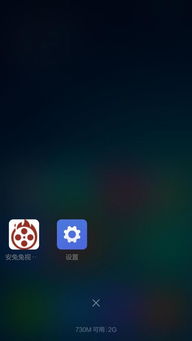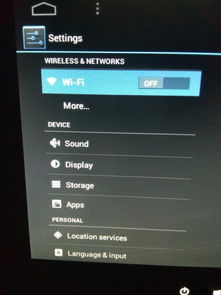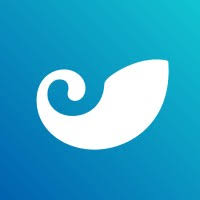电脑系统自带的截图,轻松掌握全屏、窗口、局部截图技巧
时间:2024-12-02 来源:网络 人气:
电脑系统自带的截图工具:轻松掌握全屏、窗口、局部截图技巧
在日常生活中,我们经常需要截取电脑屏幕上的内容,无论是为了分享信息、记录资料还是进行教学演示。而电脑系统自带的截图工具,正是满足这些需求的好帮手。本文将详细介绍Windows系统自带的截图工具,包括其使用方法、快捷键设置以及不同截图方式的操作技巧。
一、启动截图工具
在Windows系统中,启动截图工具主要有以下几种方法:
通过“运行”对话框:按下Win+R键打开“运行”对话框,输入“snippingtool”并确定,即可打开截图工具。
通过“开始”菜单:点击“开始”按钮,在搜索框中输入“截图工具”,选择“截图工具”应用程序即可。
创建快捷方式:将截图工具拖拽到桌面或快速启动栏,即可创建快捷方式。
二、设置快捷键
为了方便快捷地使用截图工具,我们可以为其设置一个快捷键。以下是设置截图工具快捷键的步骤:
右键点击截图工具快捷方式,选择“属性”。
按下键盘上的字母键,即可设置快捷键。例如,按下“s”键,快捷键将设置为Ctrl+Alt+S。
三、全屏截图
全屏截图是最常见的截图方式,以下是全屏截图的步骤:
按下PrtSc键(位于F12键右侧)。
打开画图工具或Word文档,按下Ctrl+V组合键粘贴截图。
保存截图。
四、窗口截图
窗口截图可以截取当前活动窗口的内容,以下是窗口截图的步骤:
按下Alt+PrtSc键。
打开画图工具或Word文档,按下Ctrl+V组合键粘贴截图。
保存截图。
五、局部截图
局部截图可以截取屏幕上的任意区域,以下是局部截图的步骤:
按下Windows+Shift+S键。
鼠标指针会变成一个十字标,拖动鼠标选择需要截图的区域。
截图完成后,截图内容会自动保存到剪贴板,可以粘贴到画图工具或Word文档中。
六、滚动截图
滚动截图可以截取整个网页或文档的内容,以下是滚动截图的步骤:
打开Edge浏览器,在网页右上角找到“添加笔记”图标。
点击“剪辑”图标,鼠标指针会变成一个号。
按住鼠标不松手,拖动出需要截图的界面。
松开鼠标,会出现“已复制”的提示。
打开Word、画图等工具,将截图粘贴出来。
保存截图。
电脑系统自带的截图工具功能强大,操作简单,能够满足我们日常的截图需求。通过本文的介绍,相信大家已经掌握了全屏、窗口、局部以及滚动截图的技巧。在今后的工作和生活中,这些截图技巧将帮助大家更加高效地处理各种任务。
相关推荐
教程资讯
教程资讯排行