
电脑重装系统u盘设置,电脑重装系统U盘设置全攻略
时间:2024-12-01 来源:网络 人气:
电脑重装系统U盘设置全攻略

随着电脑使用时间的增长,系统可能会出现各种问题,重装系统成为了解决问题的有效方法之一。而U盘因其便携性和易用性,已经成为重装系统的主要工具。本文将详细介绍电脑重装系统U盘设置的步骤,帮助您轻松完成系统重装。
一、准备U盘

在进行U盘设置之前,首先需要准备一个8GB或更大的空白U盘。确保U盘没有重要数据,以免在制作过程中丢失。
二、下载制作工具

大白菜U盘启动盘制作工具
老毛桃U盘启动盘制作工具
Windows To Go
下载并安装您选择的制作工具。
三、制作U盘启动盘
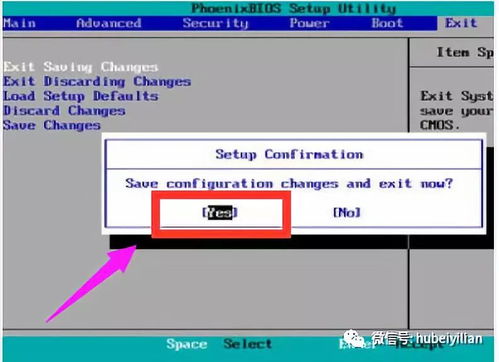
以下是使用大白菜U盘启动盘制作工具制作启动盘的步骤:
将U盘插入电脑,打开大白菜U盘启动盘制作工具。
选择U盘,点击“一键制作U盘启动盘”。
等待制作完成,制作过程中请不要拔出U盘。
制作完成后,U盘启动盘已制作完成。
其他制作工具的使用方法类似,请参照相应工具的说明。
四、设置BIOS启动顺序
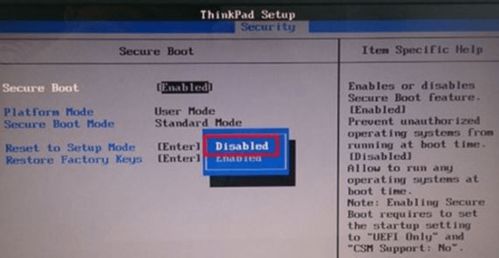
在重装系统之前,需要将BIOS启动顺序设置为从U盘启动。以下是设置BIOS启动顺序的步骤:
重启电脑,在开机画面出现时按下BIOS快捷键(通常是F2、F10或DEL键)进入BIOS设置。
在BIOS设置中找到“Boot”或“Boot Options”选项。
将U盘设置为第一启动项,保存并退出BIOS设置。
不同电脑的BIOS设置界面和快捷键可能有所不同,请根据您的电脑型号进行设置。
五、重装系统

完成BIOS设置后,重启电脑,电脑会从U盘启动。按照屏幕提示进行系统重装操作。以下是重装系统的一般步骤:
选择U盘启动项,进入PE系统。
在PE系统中,选择“系统分区”或“硬盘分区”。
选择要安装系统的分区,点击“格式化”。
选择系统镜像文件,点击“安装系统”。
等待系统安装完成,重启电脑。
重装系统过程中,请确保按照屏幕提示进行操作,以免出现错误。
通过以上步骤,您已经成功完成了电脑重装系统U盘设置。在重装系统过程中,请确保按照屏幕提示进行操作,以免出现错误。祝您重装系统顺利!
相关推荐
教程资讯
教程资讯排行











