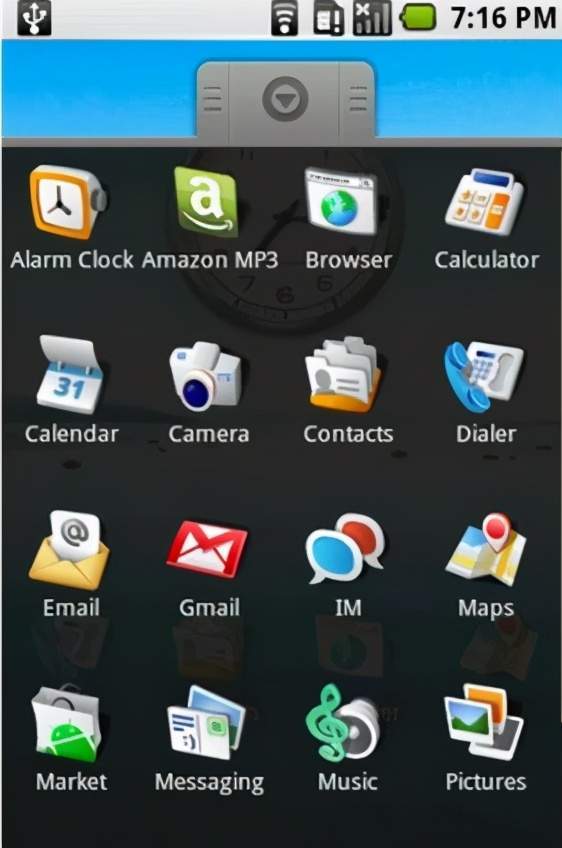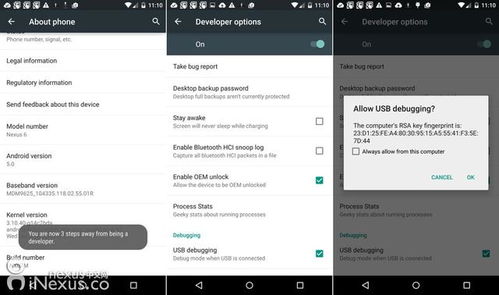u盘安装mac系统教程,用u盘安装mac系统安装教程
时间:2024-09-11 来源:网络 人气:
u盘安装mac系统教程目录
u盘安装mac系统教程

u盘安装Mac系统教程:轻松实现双系统体验标签:Mac系统,u盘安装,双系统,教程
随着科技的发展,越来越多的用户选择Mac。在某些情况下,你需要同时使用Windows和Mac系统,因此双安装就显得尤为重要。本文将详细介绍如何使用u盘安装Mac系统,帮助您轻松实现双系统体验。
一、准备
在开始安装之前,我们需要做一些准备。
准备8g以上的u盘。下载Mac来安装镜像文件。2 .为usb驱动器制作启动盘。
下载Mac安装镜像文件。
你可以通过苹果官网、App Store或其他渠道下载Mac安装镜像文件。下载完成后,保存到电脑中。
2.制作u盘启动盘。
(1)将u盘插入电脑,打开“磁盘工具”。
选择u盘,点击“删除”。
(3)在“格式”下拉菜单中选择“Mac OS扩展(日志类型)”,在“计划”下拉菜单中选择“GUID分区”。
(4)点击“消除”按钮,确认操作。
(5)将下载的Mac安装映像文件复制到u盘。
(6)打开TransMac,将u盘连接到电脑。
(7)在“TransMac”中选择u盘,点击“写入”按钮,将镜像文件写入u盘。
安装Mac电脑。
1.将制作好的u盘插入Mac,重启电脑。
在启动中按Option键进入启动选项菜单。
3.选择u盘开始,点击“继续”。
4.在安装界面中选择语言、地区和键盘布局,点击“继续”。
5.点击“安装”按钮,开始安装Mac电脑。
6.在安装过程中,电脑会多次重启,请耐心等待。
安装完成后,根据提示设置用户名、密码等。
4 .安装Windows系统。
在Mac中,打开“磁盘工具”。
2.选择你想安装Windows的硬盘,点击“分区”。
在“分区布局”中选择“1分区”,在“格式”中选择“GUID分区地图”,在“计划”中选择“MBR(主引导记录)”。
4.点击“应用”按钮,对硬盘进行分区。
5.将Windows安装盘或usb内存插入Mac,重启电脑。
6.启动时按Option键进入启动选项菜单。
7.选择Windows安装盘或u盘,点击“继续”。
8.根据指示安装Windows。
五、总结。
这样你就可以用usb内存轻松安装Mac了。在安装过程中,请注意备份重要数据,以免造成损失。
标签:Mac系统,usb内存安装,双系统,教程
用u盘安装mac系统安装教程

3用usb内存安装Mac系统——轻松实现系统重装和升级
随着科学技术的发展,Mac电脑成为了很多用户的首选。在使用中,会发生系统故障和升级的必要性。这时最方便的方法就是在u盘里安装Mac电脑。本文将详细介绍如何使用u盘安装Mac系统,让你轻松重装和升级系统。
3标准:准备
在开始安装之前,需要做一些准备。
系统镜像文件:从官方网站或可信渠道下载最新版本的Mac OS (dmg格式)。
u盘:至少准备8gb容量的u盘,确保里面没有重要数据。
制作工具:下载并安装制作usb驱动器的工具,如baleaEtcher。
3标签:制作usb驱动启动盘。
制作usb驱动器启动盘的详细步骤如下。
打开制作工具:打开你下载的制作工具,比如baleaEtcher。
系统镜像:选择在创建工具中下载的Mac OS系统镜像文件。
选择u盘:在弹出画面中选择你要创建的u盘。
开始制作:点击“Flash”按钮,开始制作usb驱动器。在制作过程中,请不要拔掉u盘。
制作完成:制作完成后,成功启动了usb驱动器。
3标签:启动Mac
制作好u盘启动盘后,接下来就是启动Mac了。
插入u盘:将你的u盘插入Mac的USB接口。
重启电脑。关闭Mac电源后,按电源键重启电脑。
选择启动盘:在启动过程中按Optio键进入启动选项菜单。
选择u盘。从启动选项菜单中选择u盘图标,按下Eter键。
3标签:安装Mac系统
以下是安装Mac电脑的详细步骤。
选择语言。在安装界面选择你需要的语言。
选择安装方法:选择“安装Mac OS”。
选择安装位置。选择安装系统的硬盘,点击“继续”。
分区硬盘:根据需要调整硬盘分区,点击“应用”。
开始安装。点击“安装”按钮,开始安装Mac电脑。
等待安装完成:在安装过程中,请等待安装完成。
3标签:安装完毕
安装完成后,Mac会自动重启。此时,你已经使用u盘成功安装了Mac电脑。可以做到以下几点。
系统启动:根据需要启动Mac系统。
系统设置:根据个人喜好设置系统参数。
安装驱动程序:安装所需的驱动程序,使硬件正常运行。
3标签:总结
以上就是使用u盘安装Mac的方法。不仅方便,还可以避免系统故障造成的损失。如果这篇报道对你有帮助的话就太好了。
给u盘安装mac系统

3如何使用usb安装Mac系统?
随着科学技术的发展,越来越多的用户开始关注Mac系统,它以其卓越的性能和优雅的用户界面而闻名。Mac的安装不像Widows那么简单。本文将介绍使用u盘安装Mac电脑的简便方法。
3标签:Mac系统,u盘安装,安装教程
一、准备。
在开始安装Mac之前,需要做好以下准备。
准备8gb以上的u盘。下载Mac来安装镜像文件。3标准:准备,u盘,Mac系统镜像。
3 2、创建启动u盘。
制作启动u盘需要“u盘启动盘制作工具”等工具。制作启动u盘的步骤如下。
下载并安装u盘启动工具。将u盘插入电脑,启动u盘,创建工具。选择u盘作为制作启动盘的目标设备。选择Mac安装镜像文件作为源文件。点击“开始创建”按钮,直到创建完成。3标签:制作启动u盘,u盘启动盘制作工具,Mac系统镜像
3 3、设置BIOS启动步骤。
创建启动u盘后,进入BIOS设置,将u盘设置为启动设备。以下是设定BIOS启动步骤的步骤。
重新启动电脑,在启动过程中按下按键(F2、Del等),进入BIOS设置。寻找“Boot”或“Boot Order”。将u盘设置为第一启动器。保存设置并退出BIOS。标准:BIOS设定,启动顺序,u盘启动
3 4、安装Mac系统。
BIOS设置完成后,你的电脑会自动从u盘启动,进入Mac安装界面。Mac的安装顺序如下。
选择“磁盘工具”,进入磁盘工具。选择安装Mac电脑的硬盘,点击“Erase”按钮。选择Mac OS中的Jouraled格式,单击“Erase”按钮。回到Mac的安装界面,选择“Istall macOS”。根据指示完成Mac的安装。标签:安装Mac系统,Disk Utility,磁盘工具
3 5,总结
以上使用u盘完成Mac的安装。在安装过程中,备份重要的数据,以免数据丢失。同时,安装完成后,您还可以根据自己的需求对系统进行个性化设置,使Mac系统更符合您的使用习惯。
3标签:安装完成,个性化设置
如何用u盘安装mac os

3如何用u盘安装Mac OS系统?解析详细的步骤。
随着苹果的普及,越来越多的用户开始关心在自己的Mac上安装Mac OS。使用u盘安装Mac OS很方便。以下是详细的步骤分析,帮助您顺利安装。
3标准:准备
1.准备一个u盘
最少需要8gb的u盘。因为在制作启动盘的过程中会格式化u盘,所以要确认u盘中没有重要的数据。
2.下载Mac OS镜像。
Mac OS镜像文件可以从苹果官方网站或其他可信赖的来源下载。下载完成后,双击镜像文件。
3标签:制作开始光盘。
1.打开光盘工具。
在Mac中,打开“应用程序”>“实用程序”>“磁盘工具”。
2.选择u盘并格式化
从磁盘工具中选择u盘,点击“删除”按钮。在弹出的表格中选择“Mac OS扩展(jouraled)”,输入“Mavericks”,然后点击“删除”。
3 .格式完成。
格式完成后,u盘就准备好了。
3标签:制作安装程序。
1.打开终端。
在磁盘工具中找到并打开“终端”应用程序。
2.输入命令
在终端上,输入以下命令并按回车键。
sudo / volumes mavericks / x mavericks istall os .应用/ cotets resources / createistallmedia—②移除/volumes mavericks——applicatiopath / volumes /Istall OS X mavericks .app——oiteractio3.。输入密码。
提示输入密码。这是第一次进入操作系统时设定的密码。输入密码后,等待命令执行。
3标签:安装Mac OS。
1.重新启动Mac
将u盘插入Mac的USB接口,重新启动电脑。
进入启动选项。
按住Optio键(或Alt键),直到弹出启动选项菜单。
3.选择并启动u盘
在启动选项菜单中选择u盘,按下启动键开始安装。
3标签:安装完毕
1.遵循安装程序。
根据屏幕上的指示完成安装向导,例如选择安装位置和分区。
2.安装完毕
安装完成后,Mac将重新启动,进入新的Mac OS。
3标签:注意事项。
1.确保usb存储器的兼容性
确保你的u盘与Mac兼容。否则有可能无法正常启动。
2 .保存重要数据。
在制作启动盘之前,为了防止数据丢失,要把所有重要的数据都备份好。
3.上网。
安装时,确保你的Mac连接到互联网,然后下载必要的更新和驱动程序。
这样你就可以用usb内存安装Mac OS了。祝你安装顺利!
相关推荐
教程资讯
教程资讯排行