
电脑系统型号怎么看,电脑系统型号怎么看?全面解析查看方法
时间:2024-12-01 来源:网络 人气:
电脑系统型号怎么看?全面解析查看方法

在日常生活中,我们经常需要了解自己电脑的系统型号,以便于安装软件、升级系统或进行硬件升级。那么,电脑系统型号究竟怎么看呢?本文将为您详细解析查看电脑系统型号的多种方法。
方法一:通过“系统信息”查看
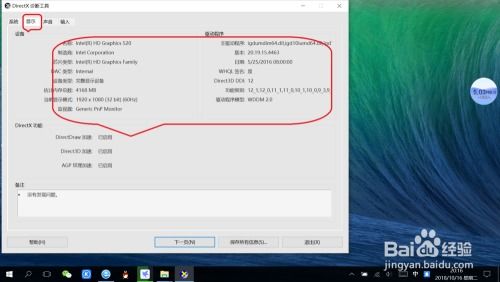
这是最简单直接的方法之一。以下是具体步骤:
右键点击桌面上的“此电脑”或“我的电脑”,选择“属性”。
在弹出的窗口中,即可看到电脑的系统型号信息。
这种方法适用于大多数Windows系统,包括Windows 10、Windows 8和Windows 7等。
方法二:使用“运行”命令查看
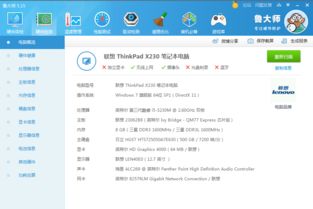
通过运行命令,我们可以快速查看电脑的系统型号。以下是具体步骤:
按下Win + R键,打开“运行”窗口。
在“运行”窗口中输入“winver”并按下回车键。
在弹出的窗口中,即可看到电脑的系统型号信息。
这种方法同样适用于Windows 10、Windows 8和Windows 7等系统。
方法三:使用命令提示符查看

对于熟悉命令提示符的用户,可以通过以下步骤查看电脑的系统型号:
按下Win + R键,打开“运行”窗口。
在“运行”窗口中输入“cmd”并按下回车键,打开命令提示符窗口。
在命令提示符窗口中输入“systeminfo”并按下回车键。
等待信息加载完成后,即可在窗口中找到电脑的系统型号信息。
这种方法同样适用于Windows 10、Windows 8和Windows 7等系统。
方法四:通过BIOS查看
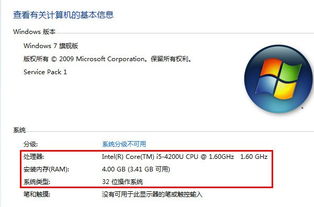
BIOS中包含了电脑的详细信息,包括系统型号。以下是具体步骤:
重启电脑,在启动过程中按下相应的键(如F2、Del或F10等)进入BIOS设置。
在BIOS设置中找到“系统信息”或“系统配置”等类似选项。
查看其中的系统型号信息。
需要注意的是,不同电脑的BIOS设置界面和按键可能有所不同,具体操作请参考电脑说明书。
相关推荐
教程资讯
教程资讯排行











