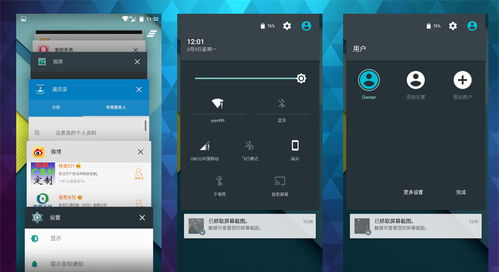电脑重装系统 没u盘,电脑重装系统无U盘?这些方法帮你轻松解决
时间:2024-11-30 来源:网络 人气:
电脑重装系统无U盘?这些方法帮你轻松解决
在电脑使用过程中,我们可能会遇到需要重装系统的情况。当手头没有U盘时,这无疑给系统重装带来了困扰。别担心,本文将为您介绍几种无需U盘也能重装系统的实用方法,让您轻松应对电脑系统重装问题。
方法一:使用光盘重装系统
光盘是传统的系统安装介质,即使没有U盘,您也可以使用光盘来重装系统。以下是使用光盘重装系统的步骤:
准备一张系统安装光盘。
将光盘放入光驱,重启电脑。
进入BIOS设置,将光驱设置为第一启动设备。
保存BIOS设置,重启电脑。
按照屏幕提示进行系统安装。
在使用光盘重装系统时,请注意以下几点:
确保光盘质量良好,无划痕。
在安装过程中,请耐心等待,避免中断。
安装完成后,请重新启动电脑。
方法二:使用网络启动服务重装系统
网络启动服务是一种高级的重新安装选项,适用于企业环境。以下是通过网络启动服务重装系统的步骤:
在服务器上安装并配置Windows部署服务(WDS)。
在您的Windows计算机上进入BIOS设置,将启动顺序设置为首先从网络启动。
保存更改并退出BIOS。
电脑会进入PXE环境,按照屏幕提示进行系统安装。
网络启动服务适用于企业环境,需要一定的网络配置和服务器支持。对于个人用户,此方法可能不太适用。
方法三:使用移动硬盘重装系统
如果您的电脑无法开机,没有U盘,可以使用移动硬盘来安装系统。以下是使用移动硬盘重装系统的步骤:
下载U启动软件,并准备一个移动硬盘。
打开U启动软件,选择移动硬盘,点击“开始制作”。
选择系统版本,点击“开始制作”。
弹出提示,保存备份移动硬盘中重要数据,点击“确定”。
制作完成后,重启电脑,进入BIOS设置,将移动硬盘设置为第一启动设备。
保存BIOS设置,重启电脑,按照屏幕提示进行系统安装。
在使用移动硬盘重装系统时,请注意以下几点:
确保移动硬盘质量良好,无损坏。
在制作过程中,请耐心等待,避免中断。
安装完成后,请重新启动电脑。
方法四:使用一键装机助手重装系统
一键装机助手是一款方便实用的系统重装工具,无需U盘即可完成系统安装。以下是使用一键装机助手重装系统的步骤:
下载并安装一键装机助手。
打开一键装机助手,选择系统版本。
点击“一键装机”,按照屏幕提示进行操作。
安装完成后,重启电脑。
使用一键装机助手重装系统具有以下优点:
操作简单,无需专业知识。
支持多种系统版本,满足不同需求。
安装速度快,节省时间。
电脑重装系统无U盘时,我们可以通过光盘、网络启动服务、移动硬盘或一键装机助手等方法进行系统安装。希望本文介绍的这些方法能帮助到您,让您轻松解决电脑重装系统无U盘的问题。
相关推荐
教程资讯
教程资讯排行