
电脑安全模式安装系统,电脑安全模式安装系统的详细教程
时间:2024-11-30 来源:网络 人气:
电脑安全模式安装系统的详细教程

随着电脑使用时间的增长,系统可能会出现各种问题,导致无法正常启动。在这种情况下,安全模式安装系统成为了一种有效的解决方案。本文将详细介绍如何在电脑安全模式下安装系统,帮助您解决系统启动问题。
一、什么是安全模式
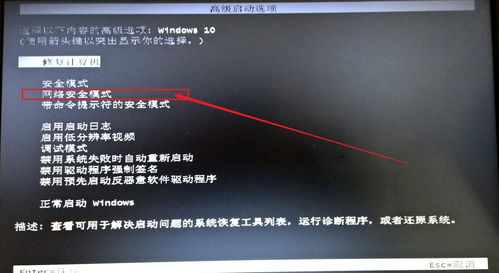
安全模式是Windows操作系统提供的一种特殊启动方式,它只加载最基本的服务和驱动程序,以便用户在系统出现问题时进行诊断和修复。在安全模式下,您可以轻松地安装或修复系统,而不会受到其他应用程序或服务的干扰。
二、安全模式安装系统的步骤
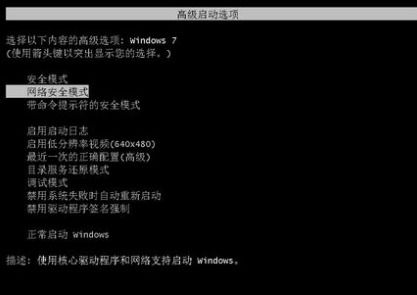
以下是在安全模式下安装系统的详细步骤:
1. 准备工作
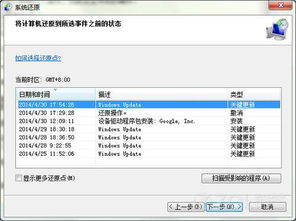
在开始安装系统之前,请确保您有以下准备工作:
一张Windows系统安装光盘或U盘。
电脑的BIOS设置中已开启从光盘或U盘启动的功能。
备份重要数据,以防在安装过程中丢失。
2. 开机进入BIOS设置
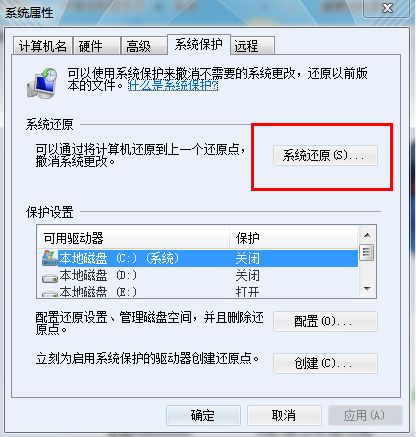
开机时按下相应的键(通常是F2、F10或DEL键)进入BIOS设置。具体按键取决于您的电脑型号。
在BIOS设置中,找到“Boot”或“Boot Options”选项,将其设置为从光盘或U盘启动。保存设置并退出BIOS。
3. 启动电脑并进入安全模式
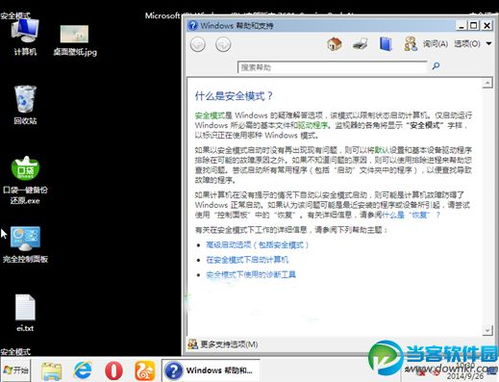
将Windows系统安装光盘或U盘插入电脑,重启电脑。在启动过程中,按下相应的键(通常是F12或ESC键)进入启动菜单,选择从光盘或U盘启动。
启动完成后,会进入安全模式安装界面。根据提示操作,选择安装Windows系统。
4. 安装系统
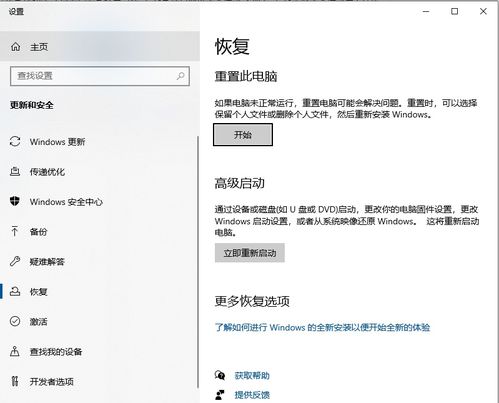
按照安装向导的提示,选择安装语言、时间和键盘布局,然后点击“下一步”。
选择安装类型,这里我们选择“自定义(高级)”。
选择安装盘符,将系统安装到您想要的位置。如果您的硬盘有多个分区,请选择一个未分配的分区进行安装。
点击“下一步”,开始安装系统。安装过程中,请耐心等待,不要关闭电脑。
5. 安装完成后重启电脑
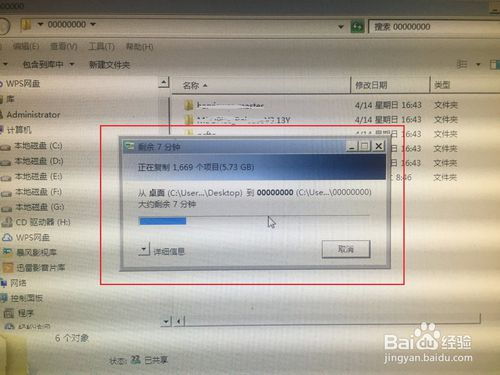
系统安装完成后,取出光盘或U盘,重启电脑。电脑会自动进入新安装的系统。
通过以上步骤,您可以在电脑安全模式下成功安装系统。如果在安装过程中遇到任何问题,请参考本文中的相关内容进行解决。祝您安装顺利!
相关推荐
教程资讯
教程资讯排行











