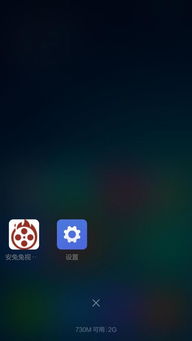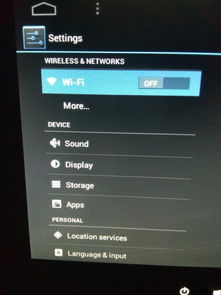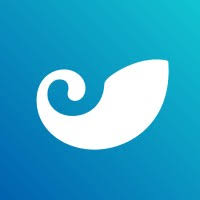电脑系统改语言设置界面, Windows系统更改语言设置
时间:2024-11-30 来源:网络 人气:
电脑系统改语言设置界面:轻松切换操作体验
在全球化的大背景下,电脑系统语言设置对于用户来说变得尤为重要。它不仅关系到操作系统的易用性,还影响着用户的日常使用体验。本文将详细介绍如何更改电脑系统语言设置界面,帮助用户轻松切换至自己熟悉的语言环境。
Windows系统更改语言设置

以下以Windows 10和Windows 11为例,介绍如何更改系统语言设置。
Windows 10更改语言设置

1. 点击开始菜单,选择“设置”。
2. 在设置界面中,点击“时间和语言”。
3. 在“时间和语言”页面,选择“语言”。
4. 在“语言”页面,点击“添加语言”。
5. 在弹出的“添加语言”窗口中,选择所需的语言,然后点击“添加”。
6. 新增的语言将出现在“已安装的服务”列表中,点击“设置”按钮,根据提示完成语言设置。
Windows 11更改语言设置

1. 点击桌面左下角的“开始”按钮,选择“设置”。
2. 在设置界面中,点击“时间和语言”。
3. 在“时间和语言”页面,点击“语言”。
4. 在“语言”页面,点击“添加语言”。
5. 在弹出的“添加语言”窗口中,选择所需的语言,然后点击“添加”。
6. 新增的语言将出现在“已安装的服务”列表中,点击“设置”按钮,根据提示完成语言设置。
macOS系统更改语言设置

以下以macOS Big Sur为例,介绍如何更改系统语言设置。
macOS Big Sur更改语言设置

1. 点击屏幕左上角的苹果菜单,选择“系统偏好设置”。
2. 在系统偏好设置窗口中,点击“语言与地区”。
3. 在“语言与地区”页面,点击“+”按钮,添加所需的语言。
4. 将所需的语言拖动到列表顶部,设置为首选语言。
5. 点击“好”按钮,完成语言设置。
Linux系统更改语言设置

以下以Ubuntu为例,介绍如何更改系统语言设置。
Ubuntu更改语言设置

1. 打开终端。
2. 输入以下命令,安装语言包:
sudo apt-get install language-pack-en
3. 安装完成后,重启计算机。
4. 在登录界面,选择语言,然后点击“登录”。
5. 在系统设置中,点击“语言支持”,添加所需的语言。
6. 将所需的语言拖动到列表顶部,设置为首选语言。
7. 点击“应用”按钮,完成语言设置。
通过以上方法,用户可以轻松更改电脑系统语言设置界面,享受更加便捷的操作体验。在全球化的大背景下,掌握系统语言设置技巧,有助于提高工作效率,提升生活品质。
相关推荐
教程资讯
教程资讯排行