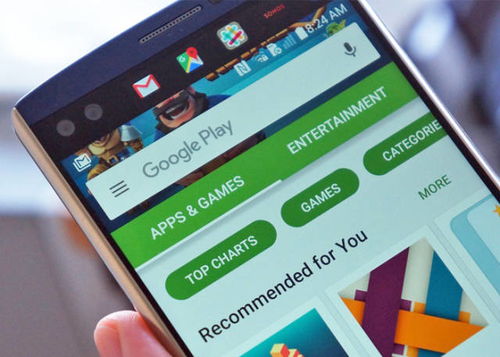电脑换硬盘装系统,备份,备份,还是备份!
时间:2024-11-29 来源:网络 人气:
哎呀,电脑里的硬盘就像是个大仓库,时间久了,东西越来越多,空间越来越紧张。这不,最近我的电脑硬盘也快装不下我的游戏和电影了,于是乎,我决定给它换个大硬盘,顺便把系统也给升级一下。嘿,这过程可真是有趣又有点儿挑战呢!下面,我就来给你详细说说我是怎么操作的。
准备工作:备份,备份,还是备份!

在开始之前,你得先做好万全的准备。首先,你得备份你的C盘和桌面文件,这些可是你辛辛苦苦积累的宝贝,可不能丢啊!你可以去联想官网下载个系统,或者直接用U盘制作一个启动盘,里面得有系统镜像文件。
第一步:制作启动U盘

1. 找个4G或更大的U盘,然后下载一个大白菜U盘制作教程,按照步骤来,把系统ISO文件复制到U盘的GHO目录下。
2. 插上U盘,重启电脑,不停按F12或FnF12快捷键,打开启动菜单,选择U盘项回车。
3. 如果是预装win8/win10的机型,可能需要改BIOS设置,具体可以参考网上相关教程。
第二步:进入PE系统

1. 从U盘启动后,你会看到一个主菜单,按数字2或上下方向键选择【02】回车,启动PE系统。
2. 如果你想全盘重新分区,得先备份所有文件。然后在PE桌面中双击打开【DG分区工具】,右键点击硬盘,选择【快速分区】。
3. 设置分区数目和分区的大小,主分区35G以上,建议50G以上。如果是固态硬盘,勾选对齐分区,就是4k对齐,点击确定执行硬盘分区过程。
第三步:安装系统
1. 分区之后,打开【大白菜一键装机】,选择联想系统iso镜像,此时会提取gho文件。
2. 点击下拉框,选择gho文件。
3. 然后点击“还原分区”,选择安装系统位置,一般是C盘,或根据卷标、磁盘大小选择,点击确定。
4. 弹出提示框,勾选“完成后重启”和“引导修复”,点击是。
第四步:系统安装完成
1. 系统安装完成后,重启电脑,进入系统,检查系统是否正常。
2. 如果一切顺利,恭喜你,你的电脑换硬盘装系统大功告成!
第五步:安装驱动
1. 系统装好后,你可能需要安装一些驱动程序,比如显卡驱动、声卡驱动等。
2. 你可以去官网下载相应的驱动程序,或者使用随电脑附带的驱动盘。
3. 进入系统后,驱动盘会自动播放,然后你点一下“自动安装”,就会自动把机器所需要的驱动装好。
第六步:享受新硬盘带来的速度
1. 安装完驱动后,你的电脑应该已经焕然一新了。
2. 享受新硬盘带来的速度吧,无论是玩游戏还是看电影,都感觉顺畅多了!
这个过程虽然有点儿繁琐,但只要你按照步骤来,其实还是挺简单的。现在,你的电脑硬盘换好了,系统也升级了,是不是感觉整个人都轻松了呢?哈哈,这就是我换硬盘装系统的全过程,希望对你有所帮助!
相关推荐
- 安卓系统换成oppo,从安卓系统到ColorOS的华丽蜕变
- 安卓系统换成oppo,从安卓系统到ColorOS的华丽蜕变
- 安卓系统禁止中兴,“安卓系统禁令对中兴通讯的影响与应对策略概述”
- 安卓系统禁止中兴,“安卓系统禁令对中兴通讯的影响与应对策略概述”
- windows系统 变安卓系统吗,探索Windows系统变身安卓系统的可能性与挑战
- windows系统 变安卓系统吗,探索Windows系统变身安卓系统的可能性与挑战
- 删除安卓系统窗口,安卓系统窗口删除指南”
- 删除安卓系统窗口,安卓系统窗口删除指南”
- 衣柜收纳系统和安卓系统,创新收纳与原生体验的完美融合
- 衣柜收纳系统和安卓系统,创新收纳与原生体验的完美融合
教程资讯
教程资讯排行