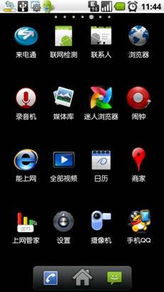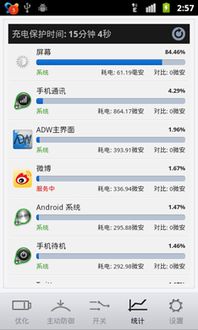电脑开机显示选择系统,电脑开机显示选择系统的原因及解决方法
时间:2024-11-29 来源:网络 人气:
电脑开机显示选择系统的原因及解决方法
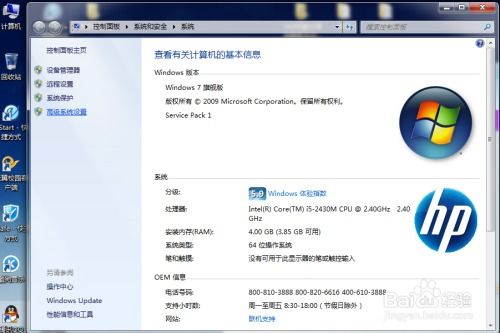
在日常生活中,我们经常会遇到电脑开机时显示选择系统的现象。这种现象可能是由多种原因引起的,以下将为您详细解析这一现象的原因以及相应的解决方法。
1. 双系统或多系统安装

当您的电脑中安装了多个操作系统时,开机时会自动显示选择系统的界面。这是由于系统在启动时需要用户选择要启动的操作系统。
2. 系统启动文件损坏

如果电脑的启动文件(如Bootloader)损坏,电脑在启动时会尝试从多个系统启动,导致显示选择系统的界面。
3. 系统设置问题

有时,系统设置可能导致开机时显示选择系统的界面。例如,某些安全软件或驱动程序可能会修改系统启动设置。
1. 设置默认启动系统

如果您已经确定要经常使用的操作系统,可以通过以下步骤设置默认启动系统:
在开始菜单中右键单击“计算机”(Windows 7及以下版本)或“此电脑”(Windows 8及以后版本)。
选择“属性”。
点击左侧的“高级系统设置”。
在“启动和故障恢复”部分,点击“设置”。
在“系统启动”选项卡中,选择您想要默认启动的系统。
点击“确定”并重启电脑。
2. 修复启动文件
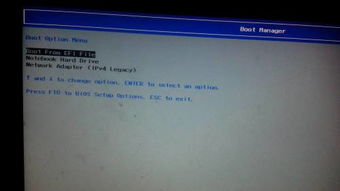
如果怀疑是启动文件损坏导致的显示选择系统的界面,可以尝试以下方法修复:
插入启动盘(如Windows安装盘)。
重启电脑,并从启动盘启动。
选择“修复计算机”。
按照提示进行操作,修复启动文件。
3. 检查系统设置
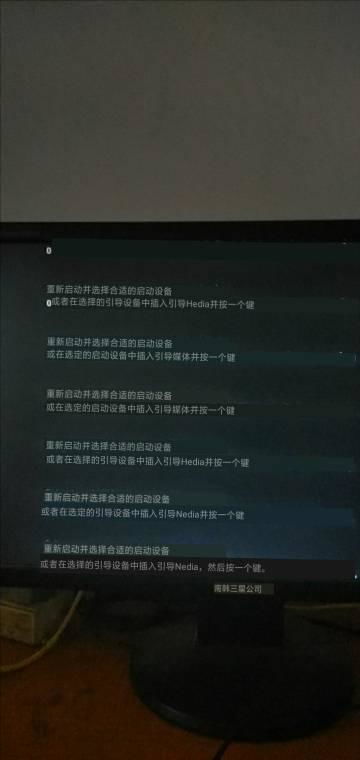
如果怀疑是系统设置问题导致的显示选择系统的界面,可以尝试以下方法检查和修改设置:
在开始菜单中右键单击“计算机”(Windows 7及以下版本)或“此电脑”(Windows 8及以后版本)。
选择“属性”。
点击左侧的“高级系统设置”。
在“启动和故障恢复”部分,点击“设置”。
检查“显示操作系统列表的时间”和“在需要时显示恢复选项的时间”的设置,确保它们符合您的需求。
点击“确定”并重启电脑。
1. 确保安全
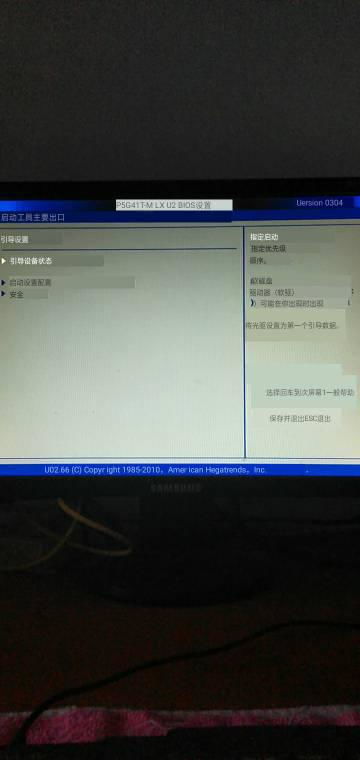
在修改系统设置或修复启动文件时,请确保您的电脑处于安全状态,避免误操作导致数据丢失或系统崩溃。
2. 备份重要数据
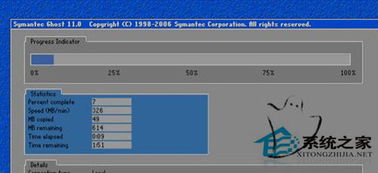
在进行任何系统修改之前,请确保备份重要数据,以防万一出现意外情况。
3. 寻求专业帮助
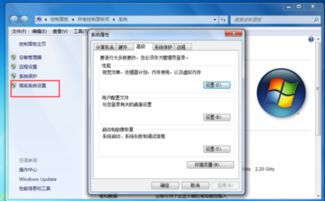
如果您对电脑系统设置不熟悉,建议寻求专业技术人员帮助,以免造成不必要的损失。
相关推荐
教程资讯
教程资讯排行