
电脑重装系统视频教程,小白也能轻松上手的电脑重装系统大法
时间:2024-11-29 来源:网络 人气:
哎呀,电脑突然罢工了,是不是你也遇到了这样的尴尬情况?别急,今天就来给你支个招,让你轻松搞定电脑重装系统这个难题!
小白也能轻松上手的电脑重装系统大法

小白入门篇:小白一键重装系统软件
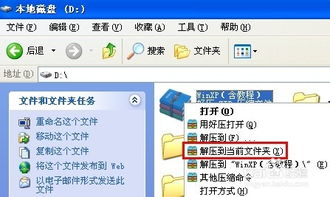
哎呀,你是不是觉得电脑重装系统听起来就头大?别担心,现在有好多一键重装系统的小工具,小白也能轻松上手!比如,小白一键重装系统软件,就是一款非常受欢迎的工具。
1. 下载与安装

第一步,你得先去网上下载这个软件。打开浏览器,搜索“小白一键重装系统”,你会找到很多下载链接。下载完成后,双击安装包,按照提示一步步来,很快就能安装成功了。
2. 选择系统与安装
安装好软件后,打开它,你会看到有很多系统可以选择。比如Windows 7、Windows 10等等。选择你想要的系统,然后点击“安装此系统”按钮。
3. 等待安装完成
接下来,就是等待的过程了。软件会自动下载系统镜像文件,然后开始安装。这个过程可能需要一段时间,耐心等待吧!
4. 重启电脑,大功告成
安装完成后,电脑会自动重启。重启后,你就可以看到新安装的系统了。是不是很简单呢?
进阶篇:使用系统盘装系统
如果你不想用一键重装系统软件,也可以尝试使用系统盘来装系统。不过,这个方法需要你对电脑的BIOS设置有一定的了解。
1. 准备系统盘
首先,你需要准备一个系统盘。可以是光盘,也可以是U盘。将系统镜像文件刻录到系统盘上。
2. 进入BIOS设置
重启电脑,在启动时按下F2键(不同电脑可能不同),进入BIOS设置。
3. 设置启动顺序
在BIOS设置中,找到启动顺序的设置,将光盘或U盘设置为第一启动设备。
4. 开始安装系统
设置完成后,按F10保存并退出BIOS。电脑会自动重启,并从光盘或U盘启动。按照屏幕提示进行操作,就可以开始安装系统了。
高阶篇:使用硬盘安装系统
如果你的电脑还能启动进入桌面,也可以直接在硬盘上安装系统。
1. 下载系统镜像
首先,你需要下载一个系统镜像文件。比如Windows 10的镜像文件。
2. 使用硬盘版安装工具
下载一个硬盘版安装工具,比如XP硬盘版。下载完成后,双击运行,按照提示进行操作。
3. 开始安装系统
安装工具会自动将系统镜像文件安装到硬盘上。安装完成后,重启电脑,就可以看到新安装的系统了。
篇:重装系统其实很简单
看到这里,你是不是觉得重装系统其实并没有那么难呢?只要掌握了正确的方法,小白也能轻松上手。下次你的电脑出现问题,不妨试试这些方法,相信你一定能搞定!
温馨提示:
1. 在重装系统之前,一定要备份好重要数据,以免丢失。
2. 如果你在重装系统过程中遇到问题,可以上网搜索相关教程或咨询专业人士。
3. 重装系统后,记得更新驱动程序和安装必要的软件。
希望这篇文章能帮到你,祝你重装系统顺利!
相关推荐
教程资讯
教程资讯排行











