
戴尔笔记本 装系统,轻松升级系统,享受流畅体验
时间:2024-11-29 来源:网络 人气:
戴尔笔记本装系统全攻略:轻松升级系统,享受流畅体验

随着电脑使用时间的增长,系统可能会出现卡顿、死机等问题。重装系统是解决这些问题的有效方法。本文将详细讲解如何在戴尔笔记本上装系统,帮助您轻松升级系统,享受流畅的电脑体验。
一、准备工作

在开始装系统之前,我们需要做一些准备工作,以确保安装过程顺利进行。
1. 准备U盘启动盘

首先,我们需要一个8G左右的U盘,并使用U盘启动盘制作工具将其制作成启动盘。推荐使用小兵U盘启动盘制作工具,它支持PE自动修复UEFI/GPT引导,操作简单。
2. 下载系统镜像

接下来,我们需要下载Windows 10系统镜像。您可以通过百度搜索“MSDN”找到最新版本的系统镜像。请注意,如果是2018年以后的戴尔笔记本,请下载支持UEFI引导的版本。
3. 下载迅雷应用

为了下载系统镜像,您需要下载迅雷应用。迅雷可以帮助您快速下载大文件,提高下载速度。
二、制作U盘启动盘
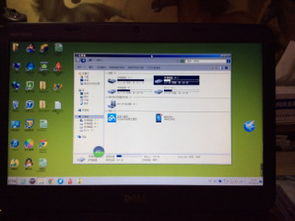
完成准备工作后,我们开始制作U盘启动盘。
1. 双击打开U盘启动盘制作工具

将U盘插入电脑,打开U盘启动盘制作工具。通常情况下,制作工具会自动识别U盘。
2. 选择系统镜像

在制作工具中,选择您下载的系统镜像文件。确保选择正确的版本,以支持您的戴尔笔记本。
3. 开始制作

点击“开始制作”按钮,制作工具会自动将系统镜像文件写入U盘。制作过程中,请勿拔出U盘。
三、进入BIOS设置

制作好U盘启动盘后,我们需要进入BIOS设置,将启动顺序设置为从U盘启动。
1. 开机时按F2键

在开机过程中,当屏幕出现戴尔logo时,迅速按下F2键进入BIOS设置界面。
2. 切换到Boot选项

在BIOS设置界面中,找到Boot选项。在这里,我们可以设置启动顺序。
3. 设置启动顺序

将启动顺序设置为从U盘启动。确保U盘位于启动列表的首位。
四、安装系统

完成BIOS设置后,我们就可以开始安装系统了。
1. 插入U盘启动盘

将制作好的U盘启动盘插入戴尔笔记本的USB端口。
2. 开机启动

重新启动戴尔笔记本,它会从U盘启动盘启动。按照屏幕上的提示操作,开始安装Windows 10系统。
3. 安装过程

在安装过程中,您需要选择安装类型、分区方式等。请根据实际情况进行选择。
五、完成安装

安装完成后,系统会自动重启。重启后,您就可以使用全新的Windows 10系统了。
六、注意事项

1. 在安装过程中,请确保U盘启动盘没有损坏,否则可能导致安装失败。
2. 在安装前,请备份重要数据,以免数据丢失。
3. 如果您在安装过程中遇到问题,可以查阅相关资料或寻求专业人士的帮助。
通过以上步骤,您就可以在戴尔笔记本上轻松装系统,享受流畅的电脑体验。祝您安装顺利!
相关推荐
教程资讯
教程资讯排行











