
电脑系统截图,轻松掌握多种截图方法
时间:2024-11-29 来源:网络 人气:
电脑系统截图全攻略:轻松掌握多种截图方法
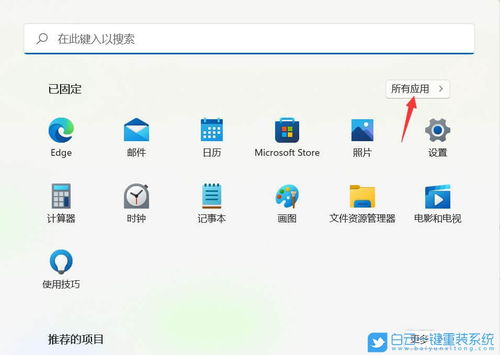
在日常生活中,我们经常需要在电脑上截取屏幕内容,无论是为了保存重要信息,还是为了分享屏幕截图。本文将为您详细介绍电脑系统截图的多种方法,帮助您轻松掌握这一实用技能。
一、Windows系统截图方法

1. 使用快捷键截取全屏或窗口
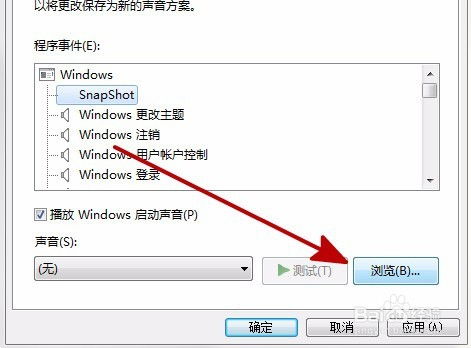
在Windows系统中,按下“PrtSc SysRq”键可以截取整个屏幕的截图,而按下“Alt + PrtSc SysRq”键则只截取当前活动窗口。
2. 使用截图工具
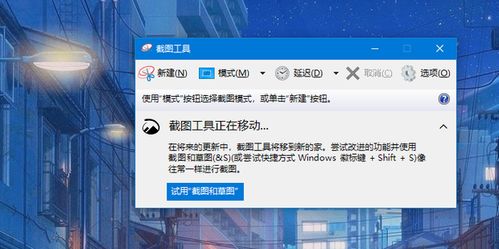
Windows自带的截图工具可以提供更多截图选项,如矩形截图、自由形状截图等。您可以通过以下步骤打开截图工具:
点击“开始”菜单,选择“附件”。
在附件文件夹中找到并打开“截图工具”。
3. 使用系统剪贴板保存截图
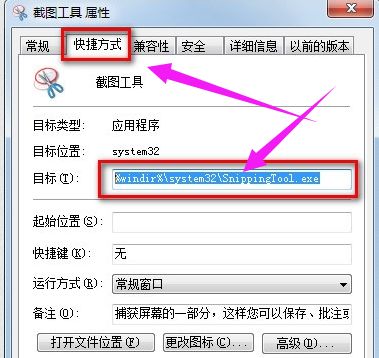
使用快捷键截取的截图会自动保存到系统剪贴板中,您可以在其他应用程序中粘贴使用。
4. 设置截图保存位置
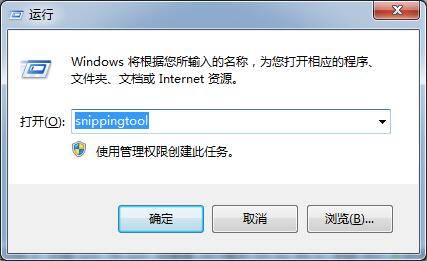
在Windows 11中,您可以通过以下步骤设置截图保存位置:
点击“设置”。
选择“系统”。
点击“剪贴板”。
在“自动保存剪贴板历史记录”下,选择“关闭”。
在“自动保存截图”下,选择“关闭”。
二、Mac系统截图方法
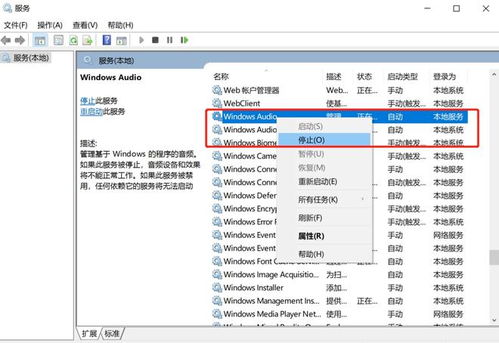
1. 使用快捷键截取全屏或窗口
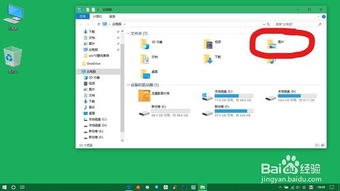
在Mac系统中,按下“Shift + Command + 3”键可以截取整个屏幕的截图,而按下“Shift + Command + 4”键则可以截取选定区域的截图。
2. 使用预览应用截取截图
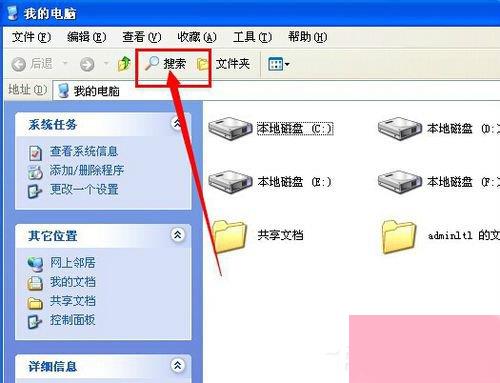
Mac的预览应用也提供了截图功能,您可以通过以下步骤打开预览应用进行截图:
点击“应用”菜单,选择“预览”。
在预览应用中,点击“文件”菜单,选择“截取”。
3. 使用系统剪贴板保存截图
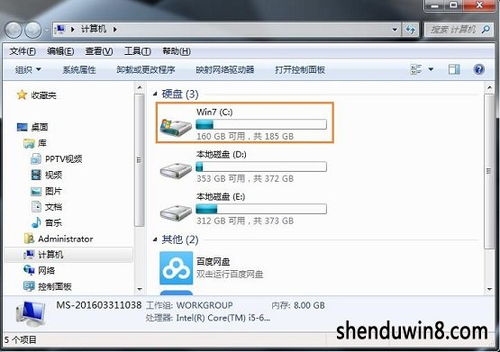
与Windows系统类似,Mac系统截取的截图也会自动保存到系统剪贴板中,您可以在其他应用程序中粘贴使用。
三、第三方软件截图方法
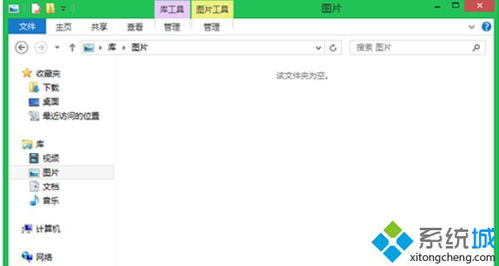
1. QQ截图

QQ截图提供了丰富的截图选项,包括全屏截图、窗口截图、矩形截图等。您可以通过以下步骤使用QQ截图:
打开QQ软件,点击聊天对话框中的“截图”按钮。
选择所需的截图类型,然后进行截图。
2. 微信截图

微信截图同样提供了丰富的截图选项,您可以通过以下步骤使用微信截图:
打开微信聊天对话框,点击聊天界面右下角的“+”按钮。
选择“拍摄相册”或“拍摄视频”,然后进行截图。
相关推荐
教程资讯
教程资讯排行











