
电脑打不开怎样重装系统,电脑打不开?教你如何使用U盘重装系统
时间:2024-11-28 来源:网络 人气:
电脑打不开?教你如何使用U盘重装系统
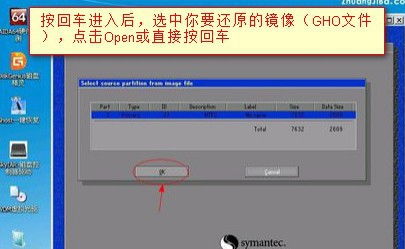
在日常生活中,电脑系统崩溃或无法启动的情况时有发生。这时,重装系统成为了解决问题的有效方法。而随着U盘的普及,使用U盘重装系统已经成为主流。下面,我们就来详细讲解一下如何使用U盘重装系统。
一、制作U盘启动盘
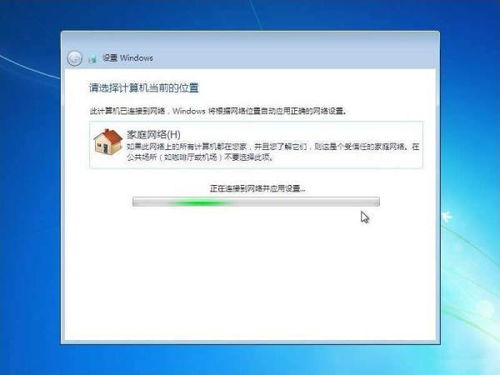
1. 准备工具:首先,你需要准备一个空白U盘和一个U盘启动盘制作工具,如老毛桃U盘启动盘制作工具。
2. 制作步骤:将空白U盘接入电脑,打开老毛桃U盘启动盘制作工具,选择USB-HDD模式和NTFS格式,点击一键制作即可。
二、设置U盘启动电脑

1. 下载系统镜像:在制作好U盘启动盘后,下载Windows系统镜像文件到U盘内备用。
2. 设置启动项:将U盘接入需要重装系统的电脑,重启电脑并按F2或Del键进入BIOS设置,将U盘设置为第一启动设备。
三、U盘启动盘装系统

1. 进入PE系统:重启电脑后,电脑会从U盘启动,进入老毛桃PE系统桌面。
2. 一键装机:打开老毛桃一键装机工具,选择Windows7镜像,设置安装位置,点击执行“准备安装系统”,等待安装完成。
3. 重启电脑:在第一次重启时,拔掉U盘,电脑会自动进入系统部署阶段,显示Windows 7系统界面。
四、使用小白一键重装系统
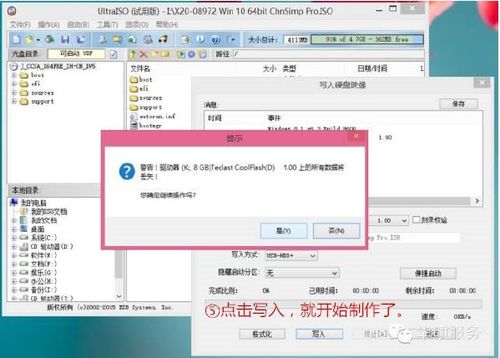
1. 准备工具:下载小白一键重装系统软件,准备一个10G以上内存的U盘。
2. 制作系统盘:打开小白一键重装系统软件,点击“制作系统”按钮,选择需要安装的系统,点击“开始制作”。
3. 格式化U盘:软件会提示格式化U盘,点击确定,将U盘内原有数据备份。
4. 安装系统:等待软件安装系统材料,安装完成后,重启电脑。
5. 设置启动项:插入U盘重启电脑,按F12启动快捷键进入启动项设置,选择USB启动,进入PE系统。
6. 安装系统:在PE系统中,打开小白装机工具,选择系统盘,开始自动安装系统镜像文件,等待安装完成。
通过以上方法,你可以轻松使用U盘重装系统。在操作过程中,请注意备份重要数据,以免造成损失。同时,选择合适的系统版本,以满足你的需求。
相关推荐
教程资讯
教程资讯排行











