
电脑怎么开机重装系统,电脑开机重装系统全攻略
时间:2024-11-27 来源:网络 人气:
电脑开机重装系统全攻略

随着电脑使用时间的增长,系统可能会出现各种问题,如运行缓慢、频繁死机等。这时,重装系统成为了解决问题的有效方法。本文将详细介绍电脑开机重装系统的步骤和注意事项,帮助您轻松完成系统重装。
一、准备工作

在开始重装系统之前,以下准备工作是必不可少的:
备份重要数据:在重装系统之前,请确保将个人重要文件备份到外部存储设备,如U盘、移动硬盘或云存储服务。
准备系统安装盘或U盘:您需要准备一张Windows系统安装光盘或一个已制作好的系统安装U盘。
了解电脑型号和配置:在重装系统之前,了解您的电脑型号和配置信息,以便在安装过程中选择合适的驱动程序。
二、开机进入BIOS设置
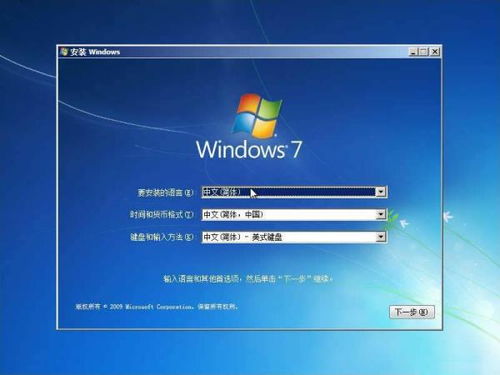
在重装系统之前,需要进入BIOS设置界面,将光盘或U盘设置为首选启动项。
重启电脑,在启动过程中按下相应的快捷键进入BIOS设置界面。常见的快捷键有F2、F10、DEL等,具体取决于您的电脑型号。
在BIOS设置界面中,找到“Boot”或“Boot Options”选项,进入启动项设置。
将光盘或U盘设置为首选启动项,然后按F10保存设置并退出BIOS。
三、从光盘或U盘启动电脑
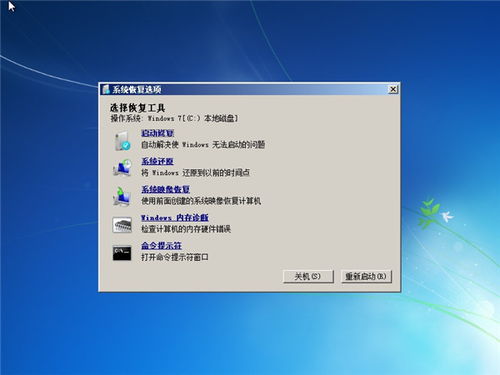
完成BIOS设置后,电脑将自动从光盘或U盘启动,进入系统安装界面。
将系统安装光盘放入光驱或U盘插入电脑USB接口。
重启电脑,在启动过程中按下相应的快捷键(如F12)选择从光盘或U盘启动。
进入系统安装界面后,按照提示操作,选择安装语言、键盘布局等。
四、安装系统
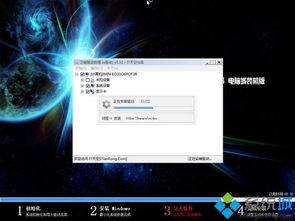
完成系统安装界面设置后,即可开始安装系统。
选择安装类型,如“自定义(高级)”。
选择安装盘,将系统安装到C盘或其他分区。
等待系统安装完成,重启电脑。
五、安装驱动程序

系统安装完成后,需要安装相应的驱动程序,以确保电脑硬件正常工作。
重启电脑,进入桌面。
打开“设备管理器”,查看是否有未安装的驱动程序。
根据需要安装相应的驱动程序,您可以通过以下途径获取驱动程序:
电脑厂商官网下载驱动程序。
Windows更新中心自动搜索并安装驱动程序。
第三方驱动程序网站下载驱动程序。
通过以上步骤,您已经成功完成了电脑开机重装系统。在重装系统过程中,请注意备份重要数据,选择合适的系统安装盘或U盘,并按照提示操作。祝您重装系统顺利!
相关推荐
教程资讯
教程资讯排行











