
电脑那里系统
时间:2024-11-27 来源:网络 人气:
电脑系统重装指南:从备份到恢复,一步到位
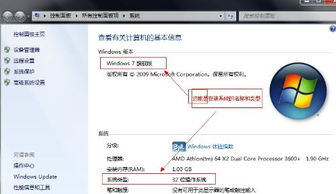
随着电脑使用时间的增长,系统可能会出现各种问题,如运行缓慢、频繁死机、病毒感染等。这时,重装系统成为了解决问题的有效方法。本文将为您详细讲解电脑系统重装的步骤,帮助您轻松完成系统重装。
一、备份重要数据
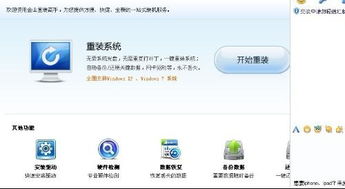
备份个人文件:将照片、视频、文档等个人文件备份到外部存储设备,如U盘、移动硬盘或云存储服务。
备份系统设置:备份系统设置,如浏览器书签、邮件账户等,可以使用第三方软件进行备份。
备份驱动程序:备份电脑中安装的驱动程序,以便在重装系统后方便安装。
二、下载系统镜像
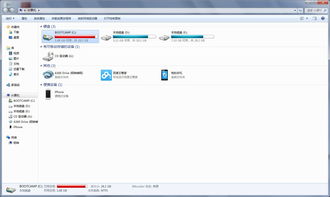
重装系统需要使用系统镜像文件,以下是如何下载系统镜像的步骤:
下载系统镜像:从官方网站或其他可靠的下载站点下载系统镜像文件。
验证镜像文件:下载完成后,使用第三方软件验证镜像文件的完整性。
三、制作启动盘

制作启动盘是重装系统的关键步骤,以下是如何制作启动盘的步骤:
准备U盘:选择一个至少8GB容量的U盘。
下载制作工具:下载并安装系统镜像制作工具,如Rufus、Windows Media Creation Tool等。
制作启动盘:将下载的系统镜像文件导入制作工具,按照提示操作,完成启动盘的制作。
四、进入BIOS设置
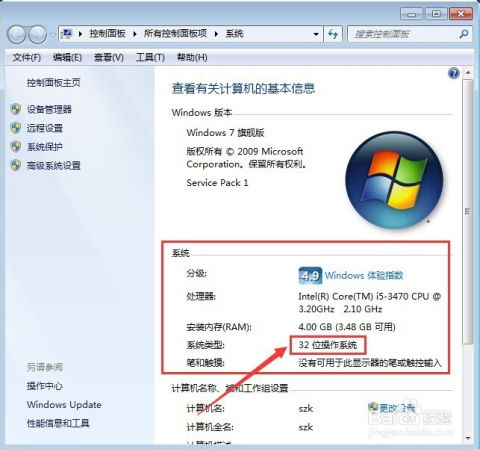
在重装系统之前,需要进入BIOS设置,将启动盘设置为第一启动项。以下是如何进入BIOS设置的步骤:
重启电脑:将制作好的启动盘插入电脑,重启电脑。
进入BIOS:在启动过程中,根据屏幕提示按下相应的键(如F2、Del、F10等)进入BIOS设置。
设置启动项:在BIOS设置中,找到Boot选项,将启动盘设置为第一启动项。
保存并退出:设置完成后,按F10保存并退出BIOS设置。
五、安装系统
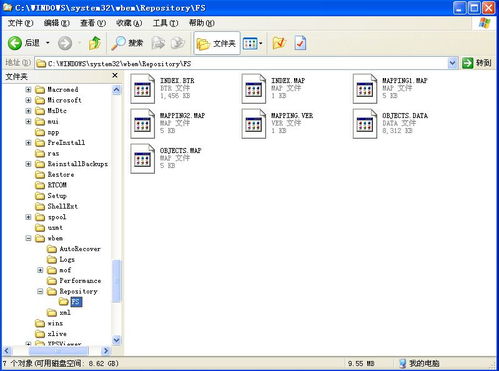
完成BIOS设置后,电脑将自动从启动盘启动,进入系统安装界面。以下是如何安装系统的步骤:
选择安装语言:在安装界面,选择系统安装语言、时间和键盘布局。
选择安装类型:选择“自定义(高级)”安装类型。
选择安装位置:选择硬盘分区,将系统安装到新分区。
设置用户名和密码:设置系统用户名和密码。
等待安装完成:系统将自动安装,等待安装完成即可。
六、恢复数据
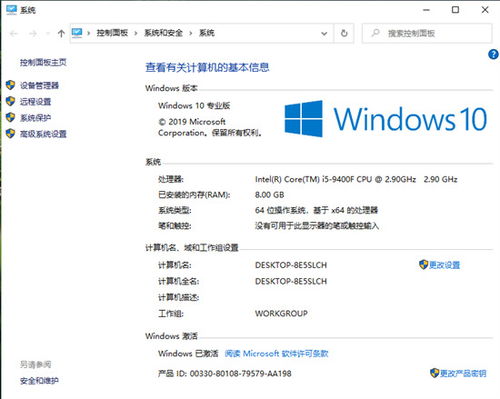
系统安装完成后,需要将备份的数据恢复到新系统中。以下是如何恢复数据的步骤:
将备份的数据复制到新系统:将备份的数据从外部存储设备复制到新系统中。
恢复系统设置:使用第三方软件恢复系统设置,如浏览器书签、邮件账户等。
安装驱动程序:将备份的驱动程序安装到新系统中。
电脑系统重装是一项较为复杂的操作,但只要按照以上步骤进行,您就可以轻松完成系统重装。在重装系统之前,请务必备份重要数据,以免数据丢失
相关推荐
教程资讯
教程资讯排行











