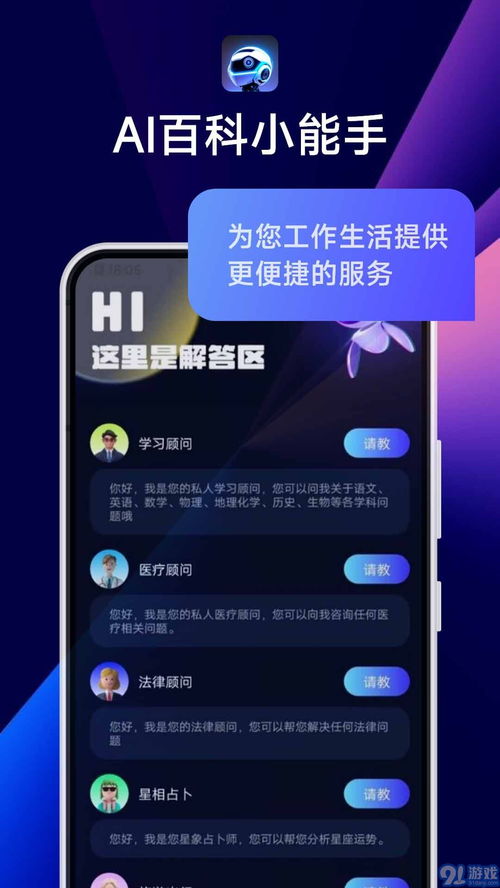电脑从哪里看系统,电脑系统查看方法全解析
时间:2024-11-27 来源:网络 人气:
电脑系统查看方法全解析

在电脑使用过程中,了解自己的系统信息对于优化配置、解决问题以及升级系统等方面都至关重要。本文将详细介绍几种查看电脑系统信息的方法,帮助您轻松获取所需信息。
方法一:通过系统设置查看

这是最简单快捷的方法,适用于大多数用户。
点击电脑左下角的“开始”按钮。
选择“设置”选项。
在设置菜单中,点击“系统”。
在左侧菜单栏中,选择“关于”。
在右侧页面中,您可以看到电脑的基本信息,包括操作系统、处理器、内存、系统类型等。
方法二:通过系统属性查看

如果您需要更详细的系统信息,可以通过系统属性来查看。
按下“Win + R”键,打开运行对话框。
输入“msinfo32”并按回车键。
在弹出的“系统信息”窗口中,您可以看到电脑的详细信息,包括硬件配置、系统配置、网络配置等。
方法三:使用第三方软件查看

除了系统自带的工具外,还有一些第三方软件可以帮助您查看电脑系统信息。
下载并安装第三方系统信息查看软件,如CPU-Z、GPU-Z等。
运行软件,即可查看电脑的硬件信息,包括处理器、内存、显卡等。
方法四:通过命令提示符查看

如果您熟悉命令提示符,也可以通过命令来查看系统信息。
按下“Win + R”键,打开运行对话框。
输入“cmd”并按回车键。
在命令提示符窗口中,输入以下命令:
系统信息:`systeminfo`
硬件信息:`wmic cpu get name`
内存信息:`wmic memorychip get capacity`
显卡信息:`wmic path Win32_VideoController get name`
执行命令后,您可以在命令提示符窗口中查看相关信息。
通过以上几种方法,您可以根据自己的需求选择合适的方式来查看电脑系统信息。了解电脑系统信息有助于您更好地管理和维护电脑,提高使用体验。
相关推荐
教程资讯
教程资讯排行

系统教程
- 1 产品符号系统和安卓系统,产品符号系统与安卓系统的协同发展概述
- 2 产品符号系统和安卓系统,产品符号系统与安卓系统的协同发展概述
- 3 安卓系统备份怎么关闭,“安卓系统备份关闭方法及安全注意事项”
- 4 安卓系统备份怎么关闭,“安卓系统备份关闭方法及安全注意事项”
- 5 安卓系统的java,Android系统Java编程技术概览
- 6 安卓系统的java,Android系统Java编程技术概览
- 7 linux系统刷安卓系统吗,Linux系统刷入安卓系统的操作指南
- 8 linux系统刷安卓系统吗,Linux系统刷入安卓系统的操作指南
- 9 安卓早期系统桌面,回顾经典界面与个性化定制
- 10 安卓早期系统桌面,回顾经典界面与个性化定制