
电脑开不了机怎么u盘重装系统
时间:2024-11-27 来源:网络 人气:
电脑开不了机?U盘重装系统轻松解决
一、电脑开不了机的原因分析

电脑开不了机的原因有很多,常见的包括系统故障、硬件损坏、病毒感染等。当电脑出现无法开机的情况时,我们可以尝试使用U盘重装系统来解决问题。
二、U盘重装系统的准备工作
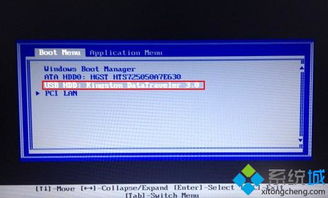
在进行U盘重装系统之前,我们需要做好以下准备工作:
准备一个8G或更大容量的U盘。
找一台可以正常上网的电脑,用于制作U盘启动盘。
下载一个U盘启动盘制作工具,如大白菜U盘启动盘制作工具、装机吧等。
下载需要安装的系统镜像文件,如Windows 7、Windows 10等。
三、制作U盘启动盘

以下是制作U盘启动盘的详细步骤:
将U盘插入可以正常上网的电脑USB接口。
打开U盘启动盘制作工具,选择U盘模式。
勾选你的U盘,点击“一键制作启动U盘”。
选择UEFI/BIOS双启动,确保兼容性。
选择PE版本,高级版通常功能更全面。
根据需要选择格式化方式,一般选择“格式化丢失数据”。
点击“下载系统镜像文件”,选择需要安装的系统版本。
等待U盘启动盘制作完成。
四、U盘重装系统步骤

以下是使用U盘重装系统的详细步骤:
将制作好的U盘插入无法开机的电脑USB接口。
重启电脑,并不断按下启动U盘快捷键(如F12、F2、DEL等)进入启动菜单。
在启动菜单中选择带有USB字样的选项,回车进入U盘PE系统。
等待进入系统后,无需操作,系统会自动打开。
在U盘PE系统中,选择需要安装的系统版本。
选择安装路径,一般选择C盘。
等待系统安装完成,重启电脑。
五、注意事项
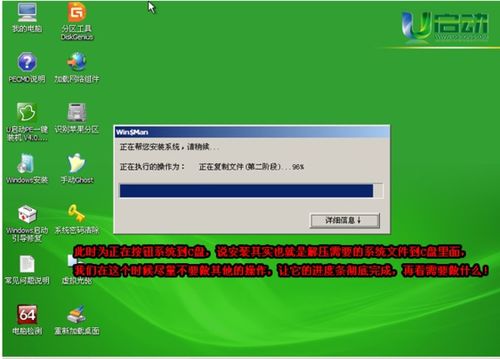
在使用U盘重装系统时,需要注意以下几点:
确保U盘启动盘制作成功,否则无法进入U盘PE系统。
在安装系统时,请确保选择正确的安装路径,避免误删重要数据。
安装完成后,建议重新进入BIOS设置,将启动项首选项调回硬盘,避免每次开机都优先读取U盘。
电脑开不了机时,使用U盘重装系统是一种简单有效的解决方法。通过以上步骤,你可以轻松解决电脑无法开机的问题。在操作过程中,请务必仔细阅读相关教程,确保操作正确。
相关推荐
教程资讯
教程资讯排行











