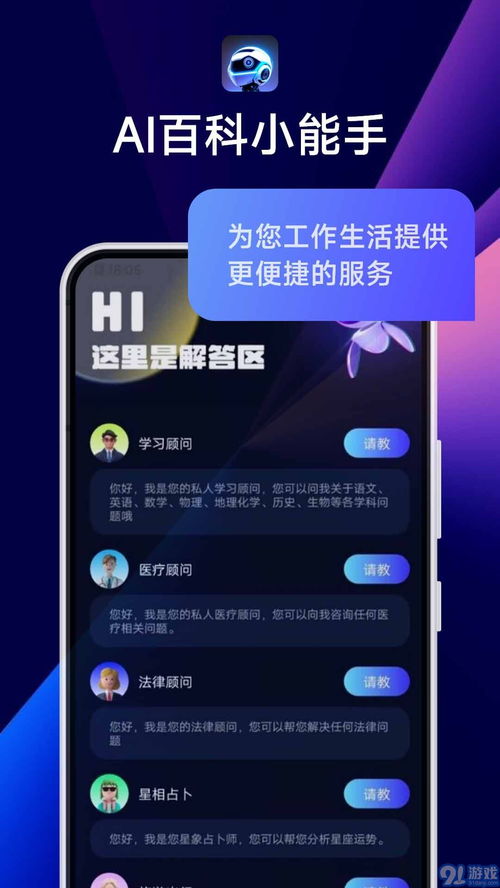电脑开机出现系统选择,电脑开机出现系统选择界面怎么办?解决方法全解析
时间:2024-11-27 来源:网络 人气:
电脑开机出现系统选择界面怎么办?解决方法全解析

在日常生活中,我们可能会遇到电脑开机时出现系统选择界面的情况。这种情况通常是由于电脑上安装了多个操作系统导致的。本文将为您详细解析电脑开机出现系统选择界面的原因以及解决方法。
1. 原因分析
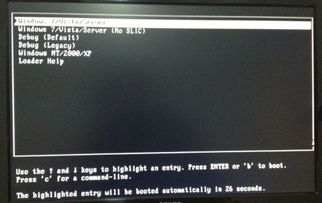
电脑开机出现系统选择界面主要有以下几种原因:
电脑上安装了多个操作系统。
系统启动项设置错误或损坏。
BIOS设置错误或损坏。
2. 解决方法:系统配置

如果电脑开机出现系统选择界面,我们可以通过以下步骤进行解决:
开机时按下F8键进入安全模式。
在安全模式下,打开“运行”窗口(按Win+R键),输入“msconfig”并回车。
在弹出的“系统配置”窗口中,切换到“引导”选项卡。
在“操作系统”列表中,选择您想要设置为默认启动的系统,然后点击“设置为默认值”。
点击“确定”保存设置,重启电脑即可。
3. 解决方法:BIOS设置

如果上述方法无法解决问题,我们可以尝试以下步骤:
重启电脑,在开机时按下F2键进入BIOS设置。
在BIOS设置中,找到“启动”选项。
将“启动顺序”设置为“硬盘”或“U盘”等您想要优先启动的设备。
保存设置并退出BIOS,重启电脑。
4. 解决方法:系统修复
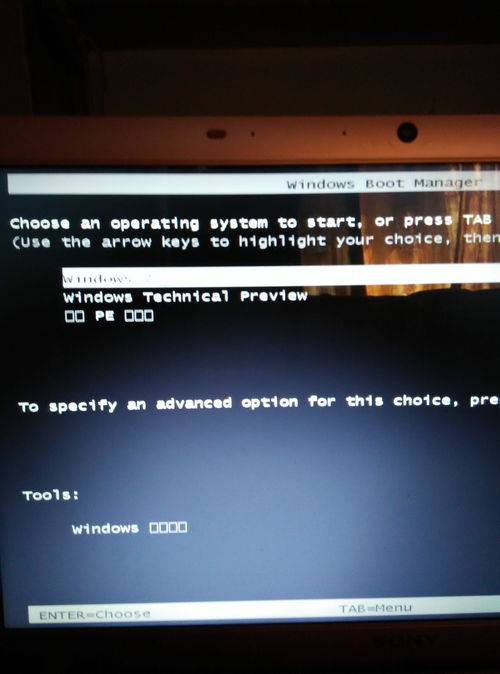
如果电脑开机出现系统选择界面,且上述方法都无法解决问题,我们可以尝试以下步骤进行系统修复:
将Windows安装盘或U盘插入电脑。
重启电脑,在开机时按下相应的键(如F12)进入启动菜单。
选择“从安装盘或U盘启动”。
按照提示进行系统修复操作。
在修改系统配置或BIOS设置时,请务必谨慎操作,以免造成系统损坏。
在修复系统时,请确保Windows安装盘或U盘中的系统版本与电脑上安装的系统版本一致。
如果以上方法都无法解决问题,建议您联系专业技术人员进行维修。
相关推荐
教程资讯
教程资讯排行

系统教程
- 1 产品符号系统和安卓系统,产品符号系统与安卓系统的协同发展概述
- 2 产品符号系统和安卓系统,产品符号系统与安卓系统的协同发展概述
- 3 安卓系统备份怎么关闭,“安卓系统备份关闭方法及安全注意事项”
- 4 安卓系统备份怎么关闭,“安卓系统备份关闭方法及安全注意事项”
- 5 安卓系统的java,Android系统Java编程技术概览
- 6 安卓系统的java,Android系统Java编程技术概览
- 7 linux系统刷安卓系统吗,Linux系统刷入安卓系统的操作指南
- 8 linux系统刷安卓系统吗,Linux系统刷入安卓系统的操作指南
- 9 安卓早期系统桌面,回顾经典界面与个性化定制
- 10 安卓早期系统桌面,回顾经典界面与个性化定制