
电脑店u盘装win7系统教程,电脑店U盘装Win7系统教程
时间:2024-11-26 来源:网络 人气:
电脑店U盘装Win7系统教程
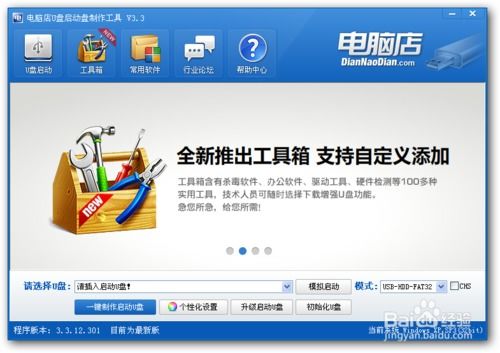
随着电脑技术的不断发展,U盘装系统已经成为一种非常便捷的装机方式。本文将为您详细讲解如何在电脑店使用U盘安装Windows 7系统,让您轻松掌握这一技能。
一、准备工作

在开始安装之前,我们需要做好以下准备工作:
准备一个8GB以上的U盘。
下载Windows 7系统镜像文件(ISO格式)。
下载并安装U盘启动盘制作工具,如“U盘启动大师”等。
二、制作U盘启动盘

以下是制作U盘启动盘的详细步骤:
将U盘插入电脑USB接口。
打开U盘启动盘制作工具,选择“U盘模式”,勾选您的U盘。
点击“一键制作”按钮,等待制作完成。
制作完成后,U盘启动盘已制作成功。
三、下载Windows 7系统镜像文件
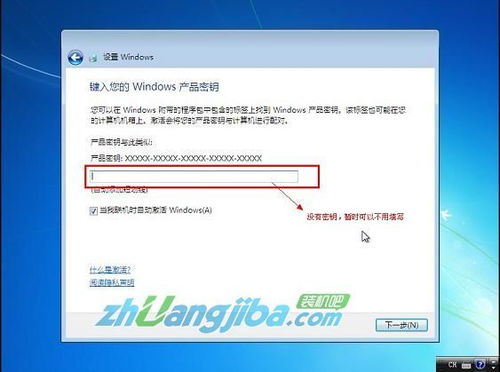
以下是下载Windows 7系统镜像文件的步骤:
打开浏览器,搜索“Windows 7系统镜像下载”。
选择一个可靠的下载网站,下载Windows 7系统镜像文件(ISO格式)。
下载完成后,将ISO文件解压到U盘根目录下。
四、启动电脑并进入PE系统

以下是启动电脑并进入PE系统的步骤:
将制作好的U盘启动盘插入电脑USB接口。
重启电脑,在开机画面时按下F2、F10、DEL等键进入BIOS设置。
将U盘设置为第一启动设备。
保存设置并退出BIOS。
电脑重启后,进入PE系统。
五、安装Windows 7系统

以下是安装Windows 7系统的步骤:
在PE系统中,找到并双击“Windows 7安装程序”。
选择“Windows Vista/2008/2008 R2/7”版本。
点击“浏览”按钮,选择U盘根目录下的Windows 7系统镜像文件。
双击“sources”文件夹,找到“install.win”文件并打开。
选择要安装的Windows 7版本,点击“下一步”。
选择系统安装盘(如C盘),点击“下一步”。
继续点击“下一步”,开始安装Windows 7系统。
安装完成后,重启电脑,进入Windows 7系统桌面。
通过以上步骤,您已经成功在电脑店使用U盘安装了Windows 7系统。在实际操作过程中,请注意以下几点:
确保U盘启动盘制作成功。
选择合适的Windows 7版本。
在安装过程中,耐心等待,不要随意中断。
通过本文的详细教程,相信您已经掌握了在电脑店使用U盘安装Windows 7系统的技能。祝您装机顺利!
相关推荐
教程资讯
教程资讯排行











