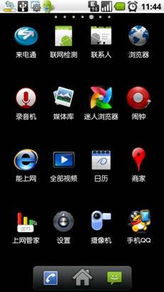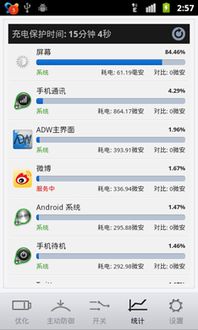电脑只有系统声音,电脑只有系统声音,其他应用无声的解决方法
时间:2024-11-26 来源:网络 人气:
电脑只有系统声音,其他应用无声的解决方法
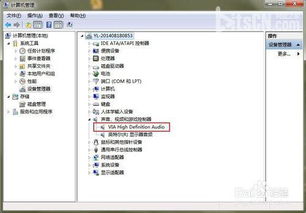
在日常生活中,我们经常使用电脑进行各种操作,如看电影、听音乐、玩游戏等。有时候电脑会出现只有系统声音,其他应用无声的情况,这给用户带来了极大的不便。本文将为您详细介绍解决这一问题的方法。
一、检查音频设备设置
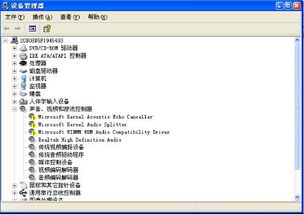
首先,我们需要检查电脑的音频设备设置是否正确。以下是具体步骤:
右键点击任务栏右下角的声音图标,选择“声音设置”。
在“输出”选项中,查看默认的音频设备是否正确。
如果默认设备不是您期望的设备,请选择正确的设备,并点击“设置”按钮,确保该设备已启用。
二、更新或重新安装音频驱动程序
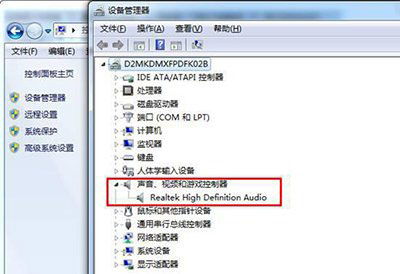
音频驱动程序是电脑与音频设备之间沟通的桥梁,如果驱动程序出现问题,可能会导致其他应用无声。以下是更新或重新安装音频驱动程序的方法:
打开“设备管理器”,找到“声音、视频和游戏控制器”类别。
右键点击您的音频设备,选择“更新驱动程序”。
如果驱动程序已损坏,请选择“从列表或指定位置安装”选项,然后选择“搜索可用的驱动程序”。
在搜索结果中,选择正确的驱动程序,并按照提示完成安装。
三、检查音频播放设置

有时候,其他应用无声可能是由于音频播放设置的问题。以下是检查音频播放设置的步骤:
打开“控制面板”,点击“硬件和声音”,然后点击“更改系统声音”。
在“声音”选项卡中,查看是否有静音选项被勾选。
如果有,请取消勾选,并确保“播放默认声音”选项已启用。
四、检查音频服务状态
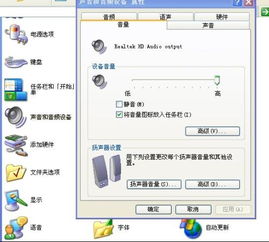
Windows Audio服务是电脑中负责音频播放的核心服务。如果该服务出现问题,可能会导致其他应用无声。以下是检查音频服务状态的步骤:
按Win + R键,输入“services.msc”,按Enter键打开“服务”窗口。
在服务列表中找到“Windows Audio”服务。
右键点击“Windows Audio”服务,选择“属性”。
在“常规”选项卡中,确保“启动类型”为“自动”。
点击“启动”按钮,然后点击“确定”。
五、重置Windows音频服务
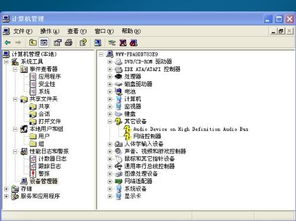
如果以上方法都无法解决问题,您可以尝试重置Windows音频服务。以下是重置Windows音频服务的步骤:
按Win + X键,选择“命令提示符(管理员)”或“Windows PowerShell(管理员)”。
在命令提示符或Windows PowerShell中,输入以下命令:
net stop waudio
net start waudio
重启电脑,查看问题是否解决。
相关推荐
教程资讯
教程资讯排行