
电脑关机装系统,电脑关机装系统的详细步骤解析
时间:2024-11-25 来源:网络 人气:
电脑关机装系统的详细步骤解析
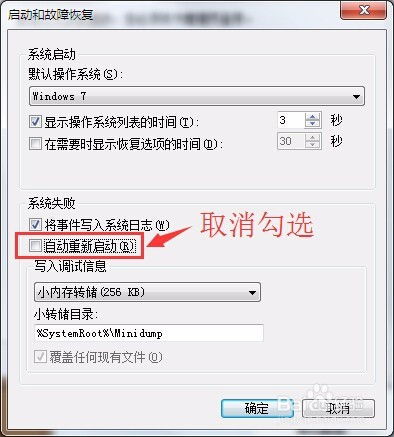
随着电脑使用时间的增长,系统故障和病毒感染等问题时有发生。当电脑出现无法开机或运行缓慢的情况时,重装系统成为了一种常见的解决方案。本文将详细介绍如何在电脑关机的情况下进行系统重装,帮助您轻松解决电脑系统问题。
一、准备工作
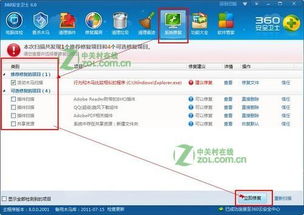
在进行电脑关机装系统之前,我们需要做好以下准备工作:
准备一个U盘或光盘,用于制作启动盘。
下载系统镜像文件(ISO格式),如Windows 10、Windows 7等。
确保电脑电源充足,避免在安装过程中因电源问题导致系统安装失败。
二、制作启动盘

以下是使用U盘制作启动盘的步骤:
下载并安装U盘启动盘制作工具,如大白菜、老毛桃等。
将U盘插入电脑USB接口。
运行U盘启动盘制作工具,选择U盘并点击“制作启动盘”按钮。
在弹出的窗口中选择系统镜像文件,点击“确定”开始制作。
制作完成后,U盘启动盘就制作成功了。
三、设置BIOS启动顺序
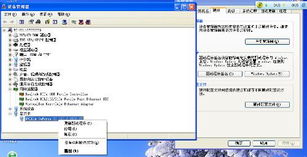
在电脑关机状态下,按下开机启动快捷键(如DEL、F2、F12等)进入BIOS设置界面。
找到“Boot”或“Boot Options”选项。
将U盘启动顺序设置为第一启动设备。
保存并退出BIOS设置。
四、启动电脑并进入PE系统
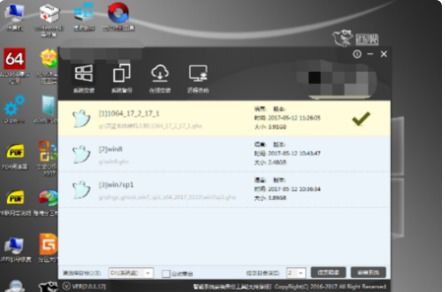
开机后,电脑会从U盘启动,进入PE系统。以下是进入PE系统的步骤:
在PE系统界面中,选择“02”或“系统安装”选项。
选择U盘启动的选项,如“General UDisk 5.00”。
点击“确定”进入PE系统。
五、分区和格式化硬盘

在PE系统中,我们需要对硬盘进行分区和格式化。以下是操作步骤:
打开“DG分区工具”或“分区助手”等分区工具。
选择要分区的硬盘,右键点击选择“快速分区”或“自定义分区”。
根据需要设置分区数目和大小,通常将C盘设置为50G以上。
勾选“对齐分区”和“执行4k对齐”选项(针对固态硬盘)。
点击“确定”开始分区和格式化。
六、安装系统
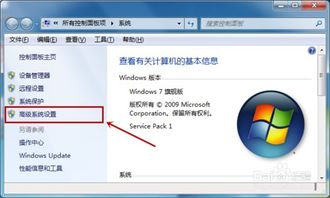
分区和格式化完成后,我们可以开始安装系统了。以下是安装系统的步骤:
在PE系统中,选择“系统安装”选项。
选择U盘启动的选项,如“General UDisk 5.00”。
选择要安装系统的分区,如C盘。
点击“确定”开始安装系统。
等待系统安装完成,重启电脑。
七、安装驱动程序

系统安装完成后,我们需要安装相应的驱动程序,以确保电脑硬件正常工作。以下是安装驱动程序的步骤:
打开电脑,进入系统。
右键点击“我的电脑”,选择“属性”。
在“设备管理器”中,找到需要安装驱动的硬件设备。
右键点击
相关推荐
教程资讯
教程资讯排行











