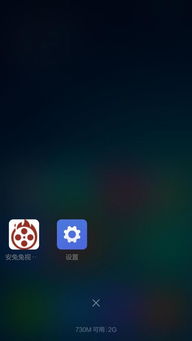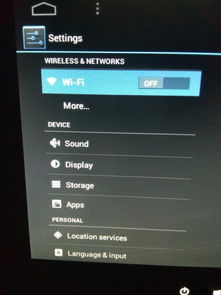air13pro装系统
时间:2024-11-21 来源:网络 人气:
联想小新Air13Pro装系统全攻略:轻松升级系统,享受流畅体验

一、准备工作

在开始安装系统之前,我们需要做好以下准备工作:
准备一个大于4GB的U盘。
下载并安装系统安装软件,如云骑士装机大师。
备份U盘和电脑内的重要文件,以免数据丢失。
二、制作U盘启动盘

1. 打开云骑士装机大师,选择要制作成U盘启动盘的U盘。
2. 点击“开始制作U盘启动盘”,软件会自动检测U盘容量,确认无误后点击“确定”。
3. 制作过程中,U盘内的所有数据将被清空,请确保已备份重要文件。
4. 制作完成后,U盘启动盘就制作成功了。
三、进入BIOS设置启动顺序

1. 开机时按下F2键进入BIOS设置。
2. 在BIOS设置中找到“Boot”选项,将其设置为“U盘启动”。
3. 保存设置并退出BIOS,电脑将自动重启。
四、安装系统

1. 开机后,电脑会从U盘启动,进入PE系统。
2. 在PE系统中,打开“一键装机”工具。
3. 选择要安装的系统镜像文件,点击“确定”。
4. 系统安装工具会自动将系统镜像文件释放到指定分区。
5. 释放完成后,电脑会自动重启并开始安装系统。
6. 安装过程中,请耐心等待,直到系统安装完成。
五、激活系统

1. 安装完成后,进入Windows系统。
2. 在系统桌面,右键点击“我的电脑”,选择“属性”。
3. 在“系统”选项卡中,点击“激活”。
4. 输入产品密钥,点击“下一步”。
5. 系统会自动激活,激活完成后,即可享受正版Windows带来的流畅体验。
通过以上步骤,您就可以在联想小新Air13Pro上轻松安装系统,享受流畅的电脑体验。在安装过程中,请注意备份重要文件,以免数据丢失。祝您安装顺利!
相关推荐
教程资讯
教程资讯排行