
bios用u盘装系统,如何使用BIOS设置U盘启动装系统
时间:2024-11-20 来源:网络 人气:
如何使用BIOS设置U盘启动装系统
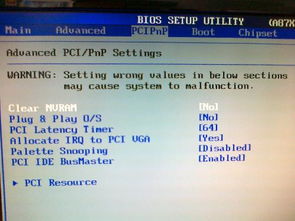
一、准备U盘启动盘

首先,您需要准备一个U盘启动盘。您可以通过以下几种方式制作启动盘:
使用U盘启动盘制作软件:市面上有很多免费的U盘启动盘制作软件,如大白菜、老毛桃等。
使用Windows系统自带的“启动盘制作工具”:在Windows系统中,可以通过“运行”命令输入“mkdisk”来制作启动盘。
使用第三方软件:如UltraISO、Rufus等,这些软件功能强大,支持多种操作系统制作。
二、进入BIOS设置
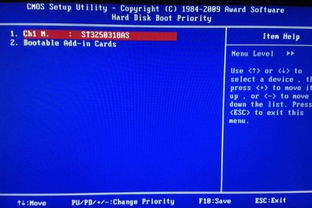
在制作好U盘启动盘后,接下来需要进入BIOS设置,将U盘设置为第一启动项。以下是进入BIOS设置的方法:
开机时按下BIOS设置快捷键:不同电脑的BIOS设置快捷键不同,常见的有F2、F10、Del等。具体快捷键请参考电脑说明书或搜索相关资料。
开机时按下启动项选择快捷键:部分电脑在开机时会显示启动项选择界面,此时可以直接选择U盘启动。
三、设置U盘启动
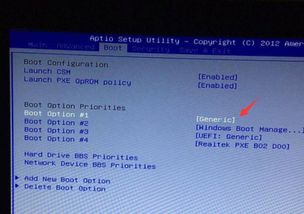
进入BIOS设置后,按照以下步骤设置U盘启动:
在BIOS主界面中,找到“Boot”或“Boot Options”选项。
进入“Boot”或“Boot Options”选项后,找到“Boot Device Priority”或“Boot Order”选项。
将光标移动到“Boot Device Priority”或“Boot Order”选项,然后按回车键进入。
在“Boot Device Priority”或“Boot Order”选项中,将U盘设置为第一启动项。通常U盘会以“USB”开头,如“USB-HDD”或“USB-ZIP”。
设置完成后,按F10键保存并退出BIOS设置。
四、重启电脑并安装系统
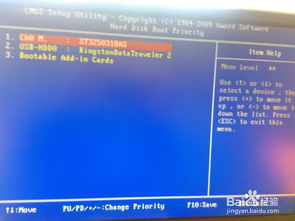
设置完成后,重启电脑。在开机过程中,按下启动项选择快捷键,选择U盘启动。进入U盘启动后,按照提示进行系统安装。
五、注意事项
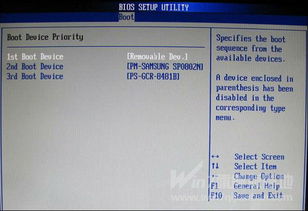
1. 在设置BIOS时,请确保不要更改其他重要设置,以免影响电脑的正常使用。
2. 在安装系统过程中,请确保U盘连接稳定,避免因U盘故障导致安装失败。
3. 在安装系统前,请备份重要数据,以免数据丢失。
相关推荐
教程资讯
教程资讯排行











