
CMD如何装系统,CMD命令提示符安装Windows系统详解
时间:2024-11-20 来源:网络 人气:
CMD命令提示符安装Windows系统详解
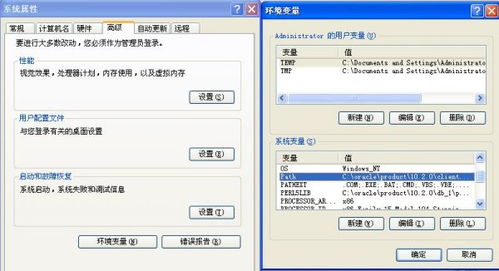
准备工作
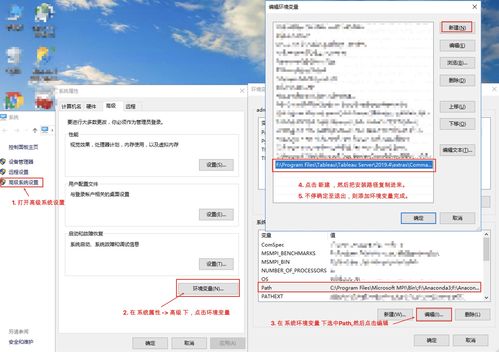
在开始使用CMD命令提示符安装Windows系统之前,我们需要做一些准备工作:
下载Windows系统ISO文件:您可以从微软官方网站或其他可靠渠道下载Windows系统的ISO文件。
制作启动U盘:使用第三方软件(如Rufus)将下载的ISO文件烧录到U盘中,制作成启动U盘。
备份重要数据:在安装系统之前,请确保备份电脑中的重要数据,以免在安装过程中丢失。
进入CMD命令提示符

完成准备工作后,我们可以按照以下步骤进入CMD命令提示符:
将制作好的启动U盘插入电脑。
重启电脑,并在启动过程中进入BIOS设置,将U盘设置为第一启动设备。
保存BIOS设置并重启电脑。
电脑从U盘启动后,会进入一个PE系统界面,点击“运行”。
在“运行”窗口中输入“cmd”,按回车键,即可打开CMD命令提示符。
安装Windows系统

进入CMD命令提示符后,我们可以按照以下步骤安装Windows系统:
在CMD命令提示符中输入“diskpart”,按回车键。
输入“list disk”,按回车键,查看所有磁盘信息。
选择要安装Windows系统的磁盘,例如输入“select disk 0”,按回车键。
输入“clean”,按回车键,清除磁盘上的所有数据。
输入“create partition primary”,按回车键,创建主分区。
输入“format fs=ntfs quick”,按回车键,快速格式化分区。
输入“active”,按回车键,激活分区。
输入“assign”,按回车键,为分区分配驱动器号。
输入“exit”,按回车键,退出diskpart。
输入“cd /d E:sources”,按回车键,进入ISO文件所在的目录。
输入“setup”,按回车键,开始安装Windows系统。
完成安装
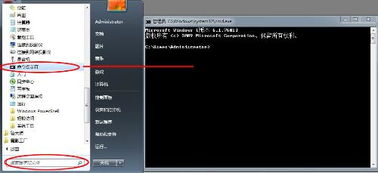
按照以上步骤,您就可以使用CMD命令提示符安装Windows系统了。在安装过程中,请耐心等待,直到系统安装完成。安装完成后,您可以根据需要设置用户账户和密码,然后重启电脑,进入新的Windows系统。
使用CMD命令提示符安装Windows系统是一种高效、便捷的安装方式。通过本文的介绍,相信您已经掌握了使用CMD安装Windows系统的步骤。在安装过程中,请注意备份重要数据,以免造成不必要的损失。
相关推荐
教程资讯
教程资讯排行











