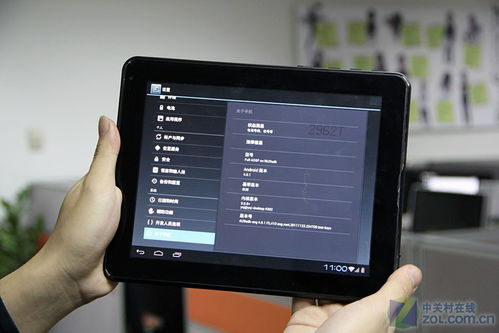dell 重新安装系统教程,轻松恢复系统活力
时间:2024-11-18 来源:网络 人气:
戴尔电脑重新安装系统教程:轻松恢复系统活力

随着电脑使用时间的增长,系统可能会出现各种问题,如运行缓慢、频繁死机等。这时,重新安装系统是一个有效的解决方案。本文将为您详细介绍如何在戴尔电脑上重新安装系统,让您轻松恢复系统活力。
一、准备工作
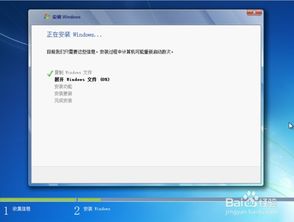
在开始重新安装系统之前,我们需要做一些准备工作,以确保安装过程顺利进行。
备份重要数据:在安装新系统之前,请确保将所有重要数据备份到外部存储设备或云存储中,以防止数据丢失。
准备安装介质:您需要准备一个可引导的安装介质,如U盘或DVD。确保安装介质至少有8GB的存储空间。
下载系统镜像:从官方网站或可靠的来源下载适用于您的戴尔电脑的Windows系统镜像文件(ISO格式)。
二、制作启动盘

在安装系统之前,我们需要将系统镜像文件写入U盘,制作成启动盘。
下载制作工具:在网络上搜索并下载一款U盘启动盘制作工具,如“老毛桃U盘启动盘制作工具”。
插入U盘:将U盘插入电脑,并确保电脑已识别到U盘。
制作启动盘:打开制作工具,选择U盘,点击“制作启动盘”按钮,按照提示完成制作过程。
三、设置启动顺序
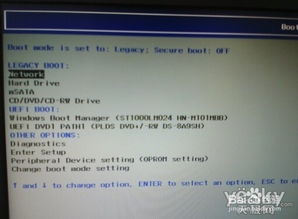
在制作好启动盘后,我们需要设置电脑的启动顺序,以便从U盘启动安装系统。
进入BIOS设置:重启电脑,在开机时按下F2、F10或Delete键进入BIOS设置。
选择启动顺序:在BIOS设置中找到“启动顺序”或“启动设备”选项,将U盘设置为第一启动设备。
保存并退出:设置完成后,按F10键保存更改并退出BIOS设置。
四、安装系统

完成启动顺序设置后,电脑将自动从U盘启动,进入系统安装界面。
选择语言和键盘布局:在安装界面,选择合适的语言、时区和键盘布局。
选择安装类型:选择“自定义(高级)”安装类型。
分区和格式化:选择一个磁盘驱动器进行分区和格式化。您可以选择将所有空间分配给一个分区,或者根据需要创建多个分区。
开始安装:点击“下一步”按钮,开始安装系统。安装过程中,请耐心等待,不要关闭电脑。
五、完成安装
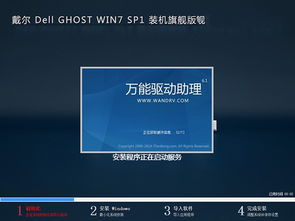
系统安装完成后,电脑将自动重启。重启后,您将看到Windows桌面,表示系统安装成功。
设置账户信息:按照提示设置账户信息,如用户名、密码等。
安装驱动程序:根据需要安装必要的驱动程序,以确保电脑硬件正常工作。
安装软件:安装您需要的软件,如办公软件、杀毒软件等。
通过以上步骤,您可以在戴尔电脑上轻松重新安装系统。在安装过程中,请注意备份重要数据,并按照提示进行操作。祝您安装顺利,电脑重获新生!
相关推荐
教程资讯
教程资讯排行