
dell系统win10还原,dell笔记本电脑恢复出厂系统还原
时间:2024-11-18 来源:网络 人气:
Dell系统Win10还原教程:轻松恢复系统至最佳状态

随着电脑使用时间的增长,系统可能会出现各种问题,如运行缓慢、频繁崩溃等。这时,系统还原功能就派上了用场。本文将为您详细介绍如何在Dell电脑上还原Windows 10系统,帮助您轻松恢复系统至最佳状态。
一、备份重要数据
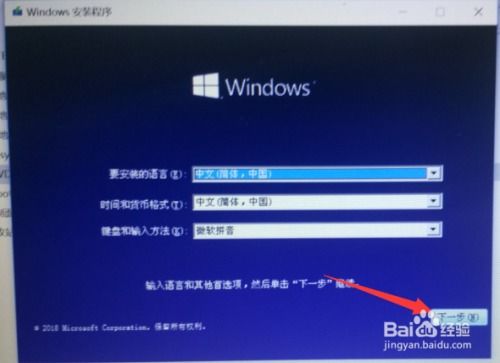
在进行系统还原之前,请确保备份重要数据,以防止数据丢失。您可以将文件复制到外部硬盘、USB驱动器或云存储服务中。
二、使用系统还原功能

以下是使用Dell系统还原Windows 10的步骤:
打开“开始”菜单,点击“设置”。
在设置界面中,选择“更新与安全”。
在“更新与安全”界面中,点击“恢复”。
在“恢复”页面中,点击“打开系统还原”。
系统还原向导将打开,按照指示选择要还原的日期和时间点。
确认还原点后,点击“下一步”。
阅读并确认还原操作的详细信息,然后点击“完成”以开始还原过程。
三、使用恢复驱动器

如果系统无法正常启动,可以使用恢复驱动器来还原Windows 10。以下是使用恢复驱动器的步骤:
将恢复驱动器插入电脑的USB端口。
重启电脑,并在启动过程中按下相应的按键(通常是F12、ESC或DELETE键)以进入引导菜单。
在引导菜单中,选择从USB设备启动。
四、使用重置此电脑功能

如果您想将电脑恢复到出厂设置,可以使用“重置此电脑”功能。以下是使用该功能的步骤:
打开“开始”菜单,点击“设置”。
在设置界面中,选择“更新与安全”。
在“更新与安全”界面中,点击“恢复”。
在“恢复”页面中,点击“重置此电脑”。
会弹出窗口选项,【保留我的文件】【删除所有内容】。
选择完后,会继续弹出问你是否清理驱动器,同样是两个选项,【仅删除我的文件】【删除文件并清理驱动器】。
接着将会重置你刚刚所选择的操作,点击重置,这里可能有点慢,需要大家等待一下。
重置加载完后,将会自动启动,接着将会自动安装Win 10系统。
五、注意事项

在进行系统还原时,请注意以下事项:
不要在安装完成Windows后立即接入网络,以免影响系统稳定性。
在还原过程中,请确保电脑电源充足,以免因断电导致数据丢失或系统损坏。
如果遇到问题,请及时查阅相关资料或寻求专业人士的帮助。
通过以上教程,您可以在Dell电脑上轻松还原Windows 10系统。在遇到系统问题时,不妨尝试使用系统还原功能,让您的电脑恢复至最佳状态。
相关推荐
教程资讯
教程资讯排行











