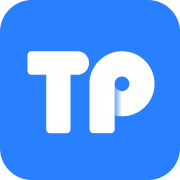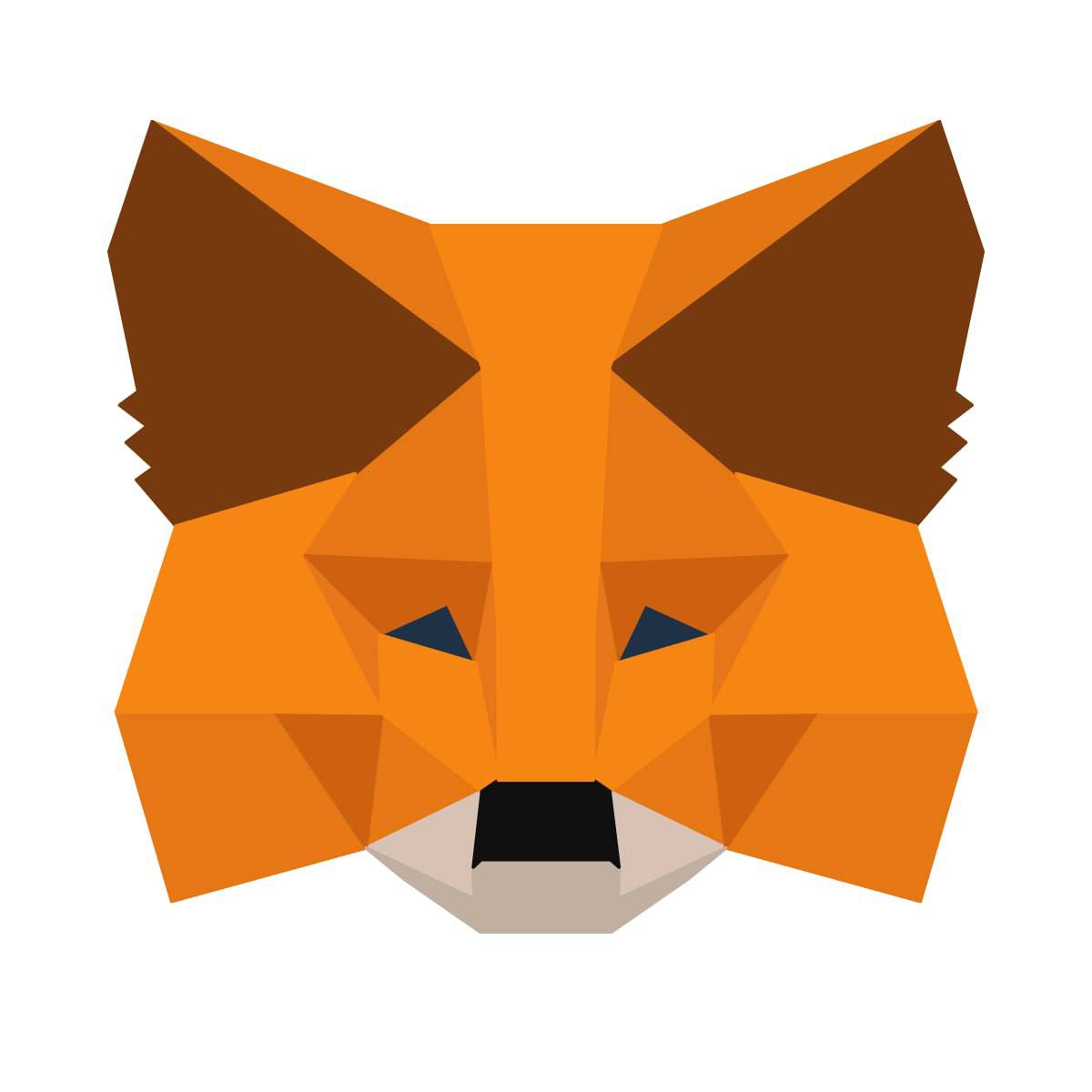f8 系统修复,全面解析与操作指南
时间:2024-11-17 来源:网络 人气:
F8 系统修复:全面解析与操作指南
随着计算机技术的不断发展,Windows操作系统已经成为广大用户的首选。然而,在使用过程中,系统可能会出现各种问题,其中F8系统修复功能就是解决这些问题的有效手段。本文将全面解析F8系统修复,并提供详细的操作指南,帮助您轻松解决系统故障。
一、F8系统修复概述
F8系统修复是Windows操作系统提供的一种高级启动选项,通过按住F8键可以在启动过程中进入安全模式,对系统进行修复。F8系统修复功能可以帮助用户解决蓝屏死机、系统启动缓慢、程序运行异常等问题。
二、F8系统修复的启动方法
1. 关闭计算机,重新启动。
2. 在启动过程中,按下F8键,进入高级启动选项。
3. 在高级启动选项菜单中,选择“安全模式”或“安全模式带网络连接”。
4. 按Enter键,系统将进入安全模式,此时可以进行系统修复操作。
三、F8系统修复的常见问题
1. 为什么我的电脑没有F8启动选项?
答:可能是BIOS设置问题,进入BIOS设置,将启动顺序设置为从硬盘启动,然后保存退出即可。
2. 进入安全模式后,如何进行系统修复?
答:在安全模式下,可以尝试以下方法进行系统修复:
(1)运行“系统文件检查器”(SFC)和“DISM工具”(DISM)来修复系统文件。
(2)使用“系统还原”功能恢复到系统正常状态。
(3)使用“命令提示符”执行一些系统修复命令。
四、F8系统修复的具体操作步骤
1. 进入安全模式
按照上述方法进入安全模式。
2. 运行系统文件检查器(SFC)
(1)在安全模式下,点击“开始”菜单,输入“cmd”并按Enter键打开命令提示符。
(2)在命令提示符中输入“sfc /scannow”并按Enter键,系统将开始扫描并修复损坏的系统文件。
3. 运行DISM工具
(1)在命令提示符中输入“dism /online /cleanup-image /checkhealth”并按Enter键,检查系统文件是否损坏。
(2)如果发现损坏,输入“dism /online /cleanup-image /scanhealth”并按Enter键,进行深度扫描。
(3)如果扫描结果显示有损坏,输入“dism /online /cleanup-image /restorehealth”并按Enter键,修复损坏的系统文件。
4. 使用系统还原
(1)在安全模式下,点击“开始”菜单,选择“控制面板”。
(2)在控制面板中,选择“系统和安全”,然后点击“系统还原”。
(3)按照提示操作,选择一个系统还原点,将系统恢复到正常状态。
五、F8系统修复的注意事项
1. 在进行系统修复之前,请确保备份重要数据,以免数据丢失。
2. 在安全模式下,部分功能可能无法正常使用,请耐心等待修复过程完成。
3. 如果以上方法无法解决问题,建议联系专业技术人员进行诊断和修复。
相关推荐
教程资讯
教程资讯排行