
applocale系统语言不支持,AppLocale系统语言不支持问题解析及解决方案
时间:2024-11-15 来源:网络 人气:
AppLocale系统语言不支持问题解析及解决方案

在Windows操作系统中,AppLocale是一个非常有用的工具,它可以帮助用户在非Unicode环境下运行Unicode应用,从而避免乱码问题。然而,在使用过程中,有些用户可能会遇到“系统语言不支持所选的安装语言”的错误提示。本文将针对这一问题进行详细解析,并提供相应的解决方案。
问题原因分析

当用户在尝试使用AppLocale时,如果遇到“系统语言不支持所选的安装语言”的错误提示,可能是由以下几个原因造成的:
系统语言设置与AppLocale所需语言不匹配。
AppLocale版本与操作系统不兼容。
系统环境变量设置不正确。
AppLocale安装过程中出现错误。
解决方案一:更改系统语言设置
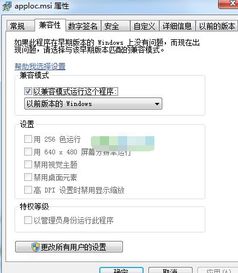
如果是因为系统语言设置与AppLocale所需语言不匹配导致的错误,可以尝试以下步骤进行解决:
打开控制面板,选择“区域和语言”。
在“区域和语言”窗口中,点击“更改系统区域设置”。
在“区域设置”窗口中,选择所需的区域和语言,然后点击“确定”。
重启计算机,使更改生效。
完成以上步骤后,再次尝试安装AppLocale,错误提示应该会消失。
解决方案二:检查AppLocale版本与操作系统兼容性

如果是因为AppLocale版本与操作系统不兼容导致的错误,可以尝试以下步骤进行解决:
前往微软官方网站下载与操作系统版本相匹配的AppLocale版本。
下载完成后,运行安装程序。
按照安装向导提示完成安装。
安装完成后,再次尝试使用AppLocale,错误提示应该会消失。
解决方案三:检查系统环境变量设置

如果是因为系统环境变量设置不正确导致的错误,可以尝试以下步骤进行解决:
打开“系统属性”窗口,选择“高级”选项卡。
点击“环境变量”按钮。
在“系统变量”列表中,找到与AppLocale相关的变量,例如“LANG”或“LANGUAGE”,并检查其值是否正确。
如果变量值不正确,将其修改为正确的值。
点击“确定”按钮,保存更改。
完成以上步骤后,再次尝试安装AppLocale,错误提示应该会消失。
解决方案四:修复安装过程

如果是因为AppLocale安装过程中出现错误导致的错误,可以尝试以下步骤进行解决:
打开“控制面板”,选择“程序和功能”。
在“程序和功能”窗口中,找到AppLocale,并点击“更改”或“卸载”。
按照提示完成卸载过程。
重新下载AppLocale安装程序,并按照安装向导提示完成安装。
完成以上步骤后,再次尝试使用AppLocale,错误提示应该会消失。
通过以上方法,用户可以解决AppLocale在安装过程中遇到的“系统语言不支持所选的安装语言”错误提示。在使用AppLocale时,请确保系统语言设置正确,AppLocale版本与操作系统兼容,系统环境变量设置正确,以及安装过程无误。这样,用户就可以顺利地使用AppLocale,享受Unicode应用带来的便利。
相关推荐
教程资讯
教程资讯排行











