
d盘系统启动,轻松实现双系统或多系统切换
时间:2024-11-14 来源:网络 人气:
D盘系统启动指南:轻松实现双系统或多系统切换
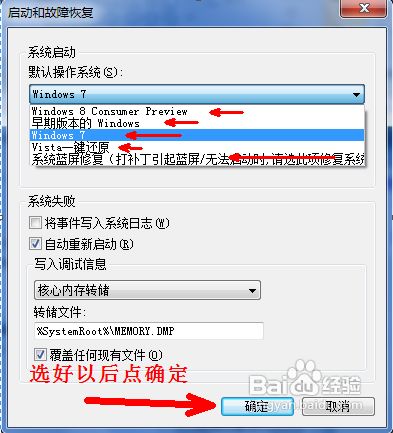
随着电脑硬件的升级和用户需求的多样化,越来越多的用户选择在电脑上安装多个操作系统。D盘系统启动作为一种常见的操作,可以帮助用户在多个系统之间快速切换。本文将详细介绍如何在电脑上实现D盘系统启动,帮助您轻松管理双系统或多系统环境。
一、D盘系统启动的准备工作
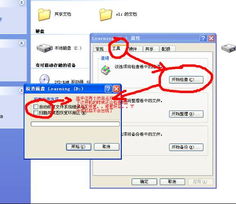
在开始D盘系统启动之前,我们需要做一些准备工作,以确保操作顺利进行。
1. 确保D盘已安装操作系统
首先,请确保您的D盘上已经安装了您想要启动的操作系统。如果尚未安装,请先进行系统安装。
2. 备份重要数据
在修改系统启动设置之前,请备份D盘上的重要数据,以防止误操作导致数据丢失。
3. 准备安装盘或U盘
如果您的电脑无法从D盘启动,您可能需要使用安装盘或U盘来修改启动设置。
二、设置BIOS实现D盘系统启动

通过设置BIOS,我们可以将D盘设置为启动优先级,从而实现从D盘启动系统。
1. 进入BIOS设置界面
在电脑开机时,按下相应的快捷键(如F2、Del等)进入BIOS设置界面。不同品牌的电脑,快捷键可能有所不同,请参考电脑说明书。
2. 设置启动优先级
在BIOS设置界面中,找到“Boot”选项,然后选择“Boot Device Priority”。将D盘设置为启动优先级,确保电脑在启动时首先检查D盘。
3. 保存并退出BIOS
设置完成后,按F10保存并退出BIOS。电脑将重启,并尝试从D盘启动系统。
三、修改boot.ini文件实现D盘系统启动

如果您的电脑无法从BIOS设置启动D盘系统,可以尝试修改C盘上的boot.ini文件。
1. 显示隐藏文件和受保护操作系统文件
在Windows资源管理器中,依次点击“工具”->“文件夹选项”,在“查看”选项卡中勾选“显示隐藏的文件、文件夹和驱动器”和“隐藏受保护的操作系统文件”,然后点击“确定”。
2. 修改boot.ini文件
找到C盘根目录下的boot.ini文件,右键点击选择“编辑”。在打开的文本编辑器中,修改以下内容:
[boot loader]
timeout=10
default=multi(0)disk(0)rdisk(0)partition(1)WINDOWS
[operating systems]
multi(0)disk(0)rdisk(0)partition(1)WINDOWS=
相关推荐
教程资讯
教程资讯排行











