
centos7 win7 双系统安装教程, 准备工作
时间:2024-11-14 来源:网络 人气:
CentOS7与Win7双系统安装教程
随着Linux系统的普及,许多用户希望在自己的电脑上同时运行Windows和CentOS7系统。本文将详细介绍如何在同一台电脑上安装CentOS7和Win7双系统,帮助您轻松实现这一目标。
准备工作

在开始安装之前,请确保您已准备好以下材料:
- 一台电脑
- CentOS7镜像文件
- Win7镜像文件
- U盘(用于制作启动盘)
- 硬盘空间足够安装两个系统
安装步骤

1. 制作启动U盘

首先,我们需要将CentOS7和Win7的镜像文件分别写入U盘中,制作成启动盘。
步骤:

1. 下载UltraISO软件:[点击下载](http://www.ultraiso.net/)
2. 将CentOS7镜像文件和Win7镜像文件分别打开。
3. 选择“启动光盘”选项,然后选择U盘作为写入目标。
4. 点击“写入”按钮,等待写入完成。
2. 安装CentOS7

将制作好的启动U盘插入电脑,重启电脑并进入BIOS设置,将U盘设置为第一启动设备。
步骤:

1. 启动电脑,按F2、F10或Delete键进入BIOS设置。
2. 将“Boot”选项卡中的“First Boot Device”设置为“USB-HDD”。
3. 保存设置并退出BIOS。
4. 电脑会从U盘启动,进入CentOS7安装界面。
5. 按照提示选择语言、键盘布局等。
6. 进入安装类型选择界面,选择“自定义(高级)”。
7. 在硬盘分区界面,选择一个空白硬盘分区,点击“创建分区”。
8. 创建一个主分区,分配足够的空间给CentOS7系统。
9. 创建一个交换分区,大小为内存的两倍。
10. 创建一个逻辑分区,用于安装CentOS7系统。
11. 点击“应用”按钮,等待分区完成。
12. 选择“安装源”为“本地盘”,然后选择刚才创建的逻辑分区。
13. 按照提示完成安装过程。
3. 安装Win7
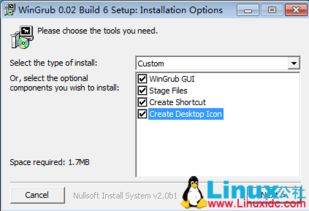
1. 将制作好的Win7启动U盘插入电脑,重启电脑并进入BIOS设置,将U盘设置为第一启动设备。
2. 电脑会从U盘启动,进入Win7安装界面。
3. 按照提示选择语言、键盘布局等。
4. 进入安装类型选择界面,选择“自定义(高级)”。
5. 在硬盘分区界面,选择一个空白硬盘分区,点击“格式化”。
6. 选择“NTFS”文件系统,然后点击“确定”。
7. 选择“将磁盘分成两个分区”,将剩余空间分配给Win7系统。
8. 点击“下一步”,按照提示完成安装过程。
4. 设置开机启动项

1. 重启电脑,进入BIOS设置,将启动顺序设置为“硬盘”。
2. 退出BIOS,重启电脑。
3. 进入CentOS7系统,打开终端。
4. 输入以下命令,查看硬盘分区信息:
```bash
lsblk
5. 找到Win7系统的分区UUID,例如`/dev/sda1`。
6. 输入以下命令,编辑引导配置文件:
```bash
sudo vim /boot/grub2/grub.cfg
7. 在文件末尾添加以下内容:
```bash
menuentry 'Windows 7' {
set root=(hd0,msdos1)
chainloader +1
8. 保存并退出编辑器。
9. 重启电脑,选择“Windows 7”启动项,即可进入Win7系统。
通过以上步骤,您可以在同一台电脑上成功安装CentOS7和Win7双系统。在安装过程中,请注意备份重要数据,以免造成损失。祝您安装顺利!
相关推荐
教程资讯
教程资讯排行











