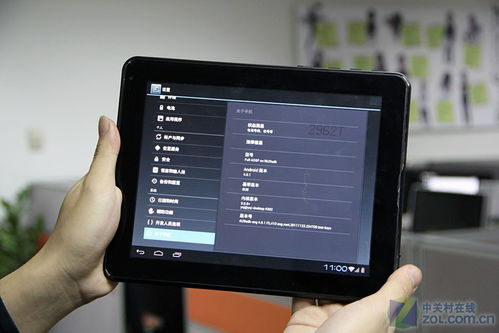ahci 无法进入系统,AHCI 无法进入系统的解决方法详解
时间:2024-11-09 来源:网络 人气:
AHCI 无法进入系统的解决方法详解
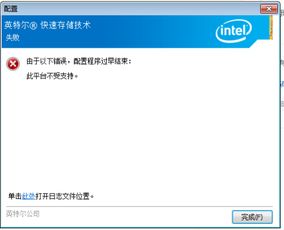
在电脑使用过程中,许多用户可能会遇到开启AHCI模式后无法进入系统的问题。本文将详细解析这一问题的原因以及相应的解决方法,帮助您轻松应对。
首先,我们来分析一下导致AHCI无法进入系统的常见原因:
1. 系统未安装AHCI驱动程序。
2. 系统安装过程中未启用AHCI模式。
3. 硬盘控制器不支持AHCI模式。
4. 注册表设置错误。
如果您的系统未安装AHCI驱动程序,那么在开启AHCI模式后无法进入系统的问题就迎刃而解了。以下是安装AHCI驱动程序的步骤:
进入BIOS设置,将SATA模式设置为AHCI。
重启电脑,进入安全模式。
下载并安装AHCI驱动程序。
重启电脑,进入正常模式。
如果您的系统在安装过程中未启用AHCI模式,那么您需要修改BIOS设置,将SATA模式设置为AHCI。以下是修改BIOS设置的步骤:
重启电脑,进入BIOS设置。
找到SATA设置选项,将其设置为AHCI。
保存设置并退出BIOS。
重启电脑,进入正常模式。
如果您的硬盘控制器不支持AHCI模式,那么您需要更换支持AHCI模式的硬盘控制器。以下是检查硬盘控制器支持情况的步骤:
进入BIOS设置,查看硬盘控制器型号。
在主板或笔记本官网查找该型号硬盘控制器的支持情况。
如果该型号不支持AHCI模式,则更换支持AHCI模式的硬盘控制器。
如果您的注册表设置错误,那么您需要修改注册表来解决这个问题。以下是修改注册表的步骤:
进入安全模式。
打开注册表编辑器(regedit)。
定位到HKEY_LOCAL_MACHINESYSTEMCurrentControlSetServicesMsahci。
将Start键的值修改为0。
重启电脑,进入正常模式。
通过以上方法,相信您已经能够解决AHCI无法进入系统的问题。在操作过程中,请注意备份重要数据,以免造成不必要的损失。祝您使用电脑愉快!
相关推荐
教程资讯
教程资讯排行