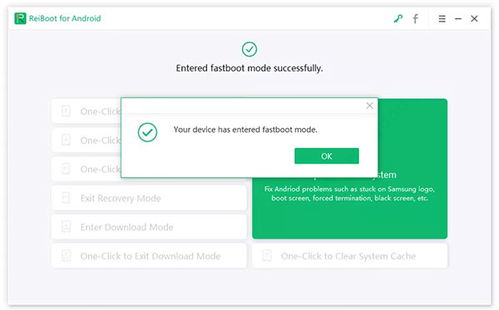dell笔记本还原系统,轻松恢复出厂设置
时间:2024-11-06 来源:网络 人气:
戴尔笔记本还原系统全攻略:轻松恢复出厂设置
在使用戴尔笔记本的过程中,可能会遇到各种系统问题,如卡顿、蓝屏、无法启动等。这时,恢复出厂设置是一个有效的解决方案。本文将详细介绍戴尔笔记本还原系统的步骤和方法,帮助您轻松恢复出厂设置。
一、了解戴尔笔记本还原系统的方法
戴尔笔记本还原系统主要有以下几种方法:
1. 使用F12键进入Boot Menu,选择SupportAssist OS Recovery进行还原。
2. 开机进入BIOS设置,选择Dell DataSafe还原和紧急备份进行还原。
3. 使用Windows系统自带的恢复功能进行还原。
二、使用F12键进入Boot Menu还原系统
以下是使用F12键进入Boot Menu还原系统的具体步骤:
关闭戴尔笔记本。
按下电源键,同时在开机过程中不停按下F12键。
屏幕上会出现Boot Menu列表,使用键盘上下键选择SupportAssist OS Recovery选项。
按下回车键,进入SupportAssist OS Recovery界面。
点击“还原系统”按钮,选择“本地还原”选项。
点击右下角箭头所指的“立即还原”按钮,开始还原过程。
还原完成后,重启电脑即可。
三、开机进入BIOS设置还原系统
以下是开机进入BIOS设置还原系统的具体步骤:
关闭戴尔笔记本。
按下电源键,同时在开机过程中不停按下F2键进入BIOS设置。
在BIOS设置界面中,找到Dell DataSafe还原和紧急备份选项。
选择Dell DataSafe还原和紧急备份,点击下一步。
选择“选择其他系统备份和更多选项”,点击下一步。
选择“还原我的计算机”,点击下一步。
选择正确的出厂映像,点击下一步。
开始还原过程,完成后重启电脑。
四、使用Windows系统自带的恢复功能还原系统
以下是使用Windows系统自带的恢复功能还原系统的具体步骤:
启动电脑,点击左下方的“开始”图标。
选择“系统设置”,进入系统设置界面。
找到“更新和安全”,选择“恢复”。
在新弹出的窗口左侧选择“高级启动”,点击“立即重启”。
重启后进入选项的选择界面,选择“疑难解答”。
在疑难解答的设置页面中选择“高级选项”。
在高级选项中选择“系统还原”。
按照提示进行操作,完成还原过程。
五、注意事项
在使用戴尔笔记本还原系统时,请注意以下事项:
1. 在还原系统前,请确保备份重要数据。
2. 还原过程中,请勿关闭电脑,以免造成数据丢失。
3. 如果在还原过程中遇到问题,可以联系戴尔客服寻求帮助。
相关推荐
教程资讯
教程资讯排行