
桌面显示硬件温度,桌面显示硬件温度——轻松掌握电脑运行状态
时间:2024-11-06 来源:网络 人气:
桌面显示硬件温度——轻松掌握电脑运行状态

桌面显示硬件温度的重要性

电脑硬件温度是衡量电脑运行状态的重要指标。当硬件温度过高时,可能会导致电脑运行不稳定,甚至损坏硬件。因此,了解并监控硬件温度对于保障电脑稳定运行至关重要。
Windows系统桌面显示硬件温度的方法

以下是在Windows系统中实现桌面显示硬件温度的方法:
1. 使用系统自带工具

Windows 7及以上版本系统自带了桌面小工具功能,您可以通过以下步骤添加硬件温度显示:
点击“开始”按钮,在搜索框中输入“小工具”。
在搜索结果中找到“CPU温度”或“硬件监视器”等类似名称的小工具。
将小工具拖拽到桌面,即可在桌面显示CPU温度等信息。
2. 使用第三方软件

鲁大师:一款功能全面的硬件检测软件,可以显示CPU、GPU、内存等硬件的温度、占用率等信息。
HWINFO:一款专业的硬件信息检测软件,可以显示CPU、GPU、内存、硬盘等硬件的温度、占用率等信息。
AIDA64:一款功能强大的硬件检测软件,可以显示CPU、GPU、内存、硬盘等硬件的温度、占用率、频率等信息。
Mac系统桌面显示硬件温度的方法

在Mac系统中,您可以使用以下方法来显示硬件温度:
1. 使用iStatistica Pro
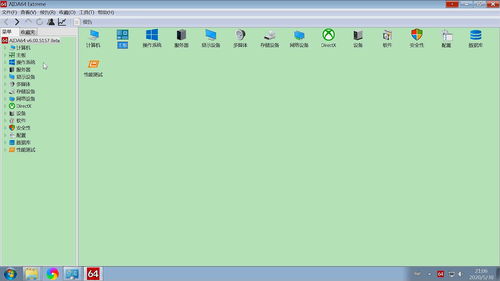
iStatistica Pro是一款功能强大的Mac系统硬件性能状态监控工具,可以显示CPU、GPU、内存、硬盘等硬件的温度、占用率等信息。以下是使用iStatistica Pro的步骤:
在Mac App Store中搜索并下载iStatistica Pro。
安装完成后,打开iStatistica Pro。
在主界面中,您可以看到CPU、GPU、内存、硬盘等硬件的温度、占用率等信息。
2. 使用Dashboard

Mac系统的Dashboard功能也支持显示硬件温度。以下是使用Dashboard的步骤:
点击屏幕右上角的“Dashboard”按钮。
在搜索框中输入“温度”或“硬件监视器”等关键词。
选择合适的小工具,将其拖拽到Dashboard中。
通过以上方法,您可以在桌面显示硬件温度,从而更好地掌握电脑的运行状态。在日常生活中,关注电脑硬件温度,有助于我们及时发现并解决问题,保障电脑稳定运行。
相关推荐
教程资讯
教程资讯排行











