
excel输入系统日期,Excel高效输入系统日期的多种方法详解
时间:2024-11-04 来源:网络 人气:
Excel高效输入系统日期的多种方法详解

在Excel中,输入系统日期是一个常见的操作,无论是为了记录时间还是为了格式化数据,掌握快速输入系统日期的方法都能大大提高工作效率。本文将详细介绍几种在Excel中输入系统日期的方法,帮助您轻松应对各种场景。
一、使用快捷键输入系统日期

在Excel中,最简单快捷的方法就是使用快捷键。以下是如何操作的:
打开Excel表格,定位到需要输入日期的单元格。
按下键盘上的Ctrl键和分号键(;),松开这两个键。
此时,单元格中会自动显示当前系统的日期。
这种方法简单易行,适合快速输入当前日期。
二、利用公式输入系统日期

除了快捷键,还可以使用公式来输入系统日期。以下是具体步骤:
在需要输入日期的单元格中,输入公式“=TODAY()”。
按下回车键,单元格中会显示当前系统的日期。
使用公式的好处是可以将日期设置为动态更新,每次打开工作簿时,日期都会自动更新为当前日期。
三、使用“现在”函数输入系统日期和时间
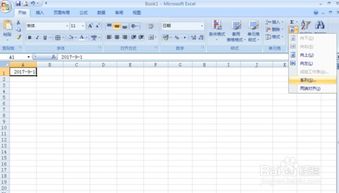
除了输入日期,有时我们还需要输入时间。这时,可以使用“现在”函数(NOW())来实现:
在需要输入日期和时间的单元格中,输入公式“=NOW()”。
按下回车键,单元格中会显示当前系统的日期和时间。
使用“现在”函数可以同时获取日期和时间,非常方便。
四、自定义日期格式

在Excel中,默认的日期格式可能不符合您的需求。您可以通过以下步骤来自定义日期格式:
选中需要设置日期格式的单元格。
右键点击单元格,选择“设置单元格格式”。
在“数字”选项卡中,选择“日期”类别。
从下拉列表中选择您需要的日期格式。
点击“确定”按钮,单元格中的日期格式就会更新为所选格式。
自定义日期格式可以让您的数据更加清晰易读。
在Excel中输入系统日期有多种方法,您可以根据自己的需求选择合适的方法。使用快捷键、公式、函数以及自定义格式,都能让您在Excel中轻松输入和显示系统日期。掌握这些方法,将大大提高您在Excel中的工作效率。
相关推荐
教程资讯
教程资讯排行











